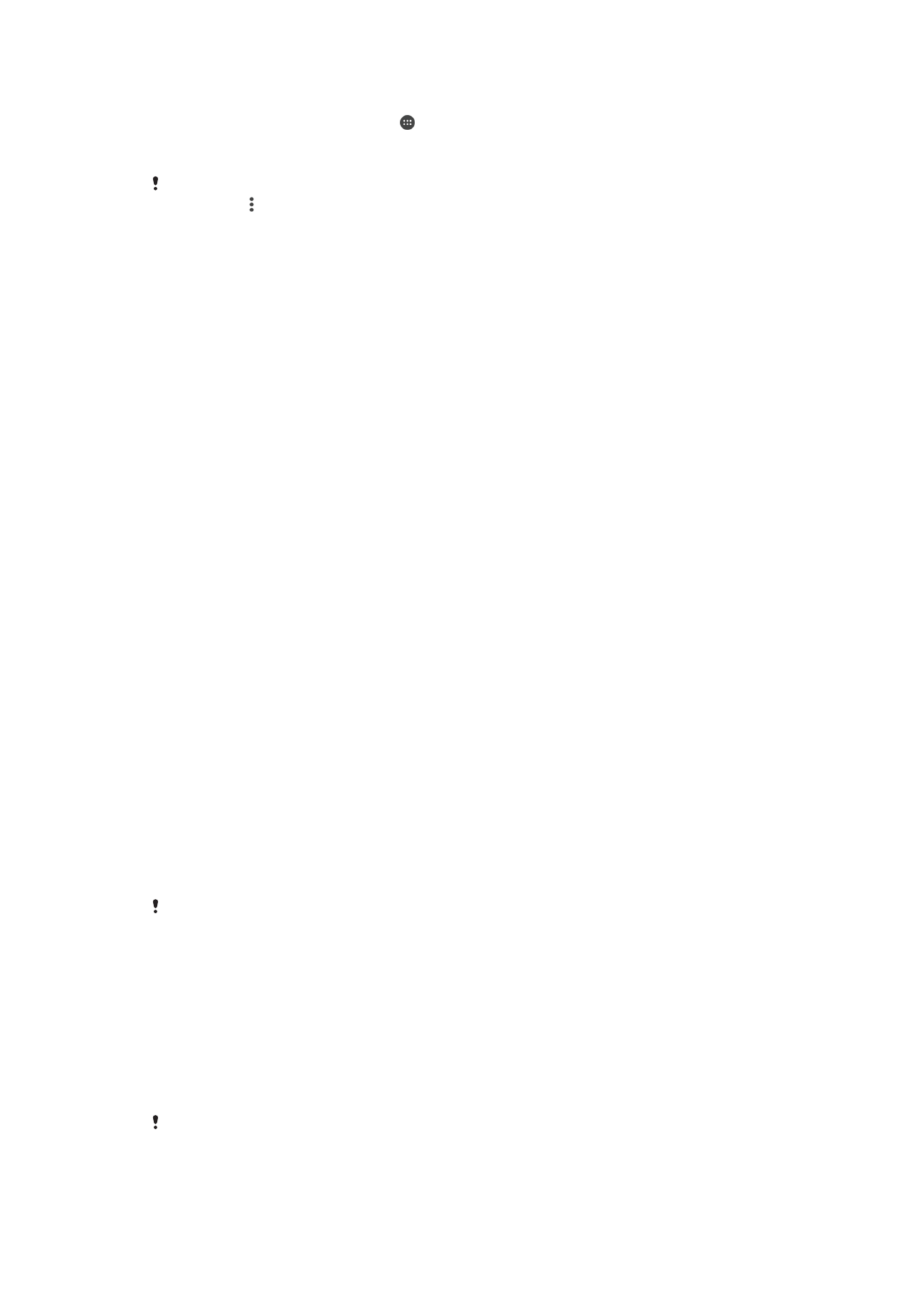
Pravljenje rezervne kopije i obnavljanje sadržaja
Uopćeno govoreći, fotografije, videozapise ili drugi sadržaj lične prirode ne biste trebali
sačuvati samo u internu memoriju uređaja. Ukoliko se vaš uređaj ošteti, ako ga izgubite ili
ako ga neko ukrade, može se dogoditi da neće biti moguće obnoviti podatke pohranjene
u internoj memoriji. Preporučujemo vam da koristite softver Xperia™ Companion da biste
napravili rezervne kopije kojim će se vaši podaci bezbjedno sačuvati na eksternom
uređaju. Taj metod se posebno preporučuje ako ažurirate softver uređaja na noviju
Android verziju.
Preporučuje se da izradite rezervnu kopiju podataka pomoću aplikacije Xperia™
Rezervna kopija i obnavljanje prije vraćanja na vrijednosti postavljene u fabrici. Pomoću te
aplikacije možete napraviti rezervne kopije podataka na računu na mreži, SD kartici ili
eksternom USB uređaju za pohranu koji ste s uređajem povezali preko glavnog USB
adaptera:
Pomoću aplikacije Google Izrada rezervne kopije i obnavljanje možete napraviti kopiju
podataka na serveru kompanije Google.
Pravljenje rezervne kopije podataka na računaru
Koristite softver Xperia™ Companion da napravite rezervnu kopiju podataka iz uređaja na
PC ili Apple
®
Mac
®
računar. Možete izraditi rezervne kopije sljedećih tipova podataka:
•
Registri poziva
•
Tekstualne poruke
•
Kalendar
•
Postavke
•
Multimedijalne datoteke poput muzike i video zapisa
•
Fotografije i slike
Pravljenje rezervne kopije podataka putem računara
1
Otklučajte ekran uređaja i povežite ga s računarom koristeći USB Type-C™ kabl.
2
Otvorite softver Xperia™ Companion na računaru ako se nije automatski
pokrenuo. Nakon nekoliko trenutaka, računar će pronaći vaš uređaj. Obavezno
odaberite način rada
Prenosi fajlove na uređaju.
3
Kliknite
Rezervna kopija na glavnom ekranu aplikacije Xperia™ Companion.
4
Slijedite upute na ekranu da biste napravili rezervnu kopiju podataka iz uređaja.
Ako nemate instaliranu aplikaciju Xperia™ Companion, od vas će se tražiti da je instalirate kad
povežete uređaj s računarom.
Obnavljanje podataka putem računara
1
Otklučajte ekran uređaja i povežite ga s računarom koristeći USB Type-C™ kabl.
2
Otvorite softver Xperia™ Companion na računaru ako se nije automatski
pokrenuo. Nakon nekoliko trenutaka, računar će pronaći vaš uređaj. Obavezno
odaberite način rada
Prenosi fajlove na uređaju.
3
Kliknite
Obnovi na glavnom ekranu aplikacije Xperia™ Companion.
4
Odaberite datoteku rezervne kopije iz evidencije rezervnih kopija, a zatim kliknite
Dalje i slijedite upute na ekranu kako biste obnovili podatke na uređaju.
Ako nemate instaliranu aplikaciju Xperia™ Companion, od vas će se tražiti da je instalirate kad
povežete uređaj s računarom.
43
Ovo je Internet izdanje ove publikacije. © Štampanje dopušteno samo za privatnu upotrebu.
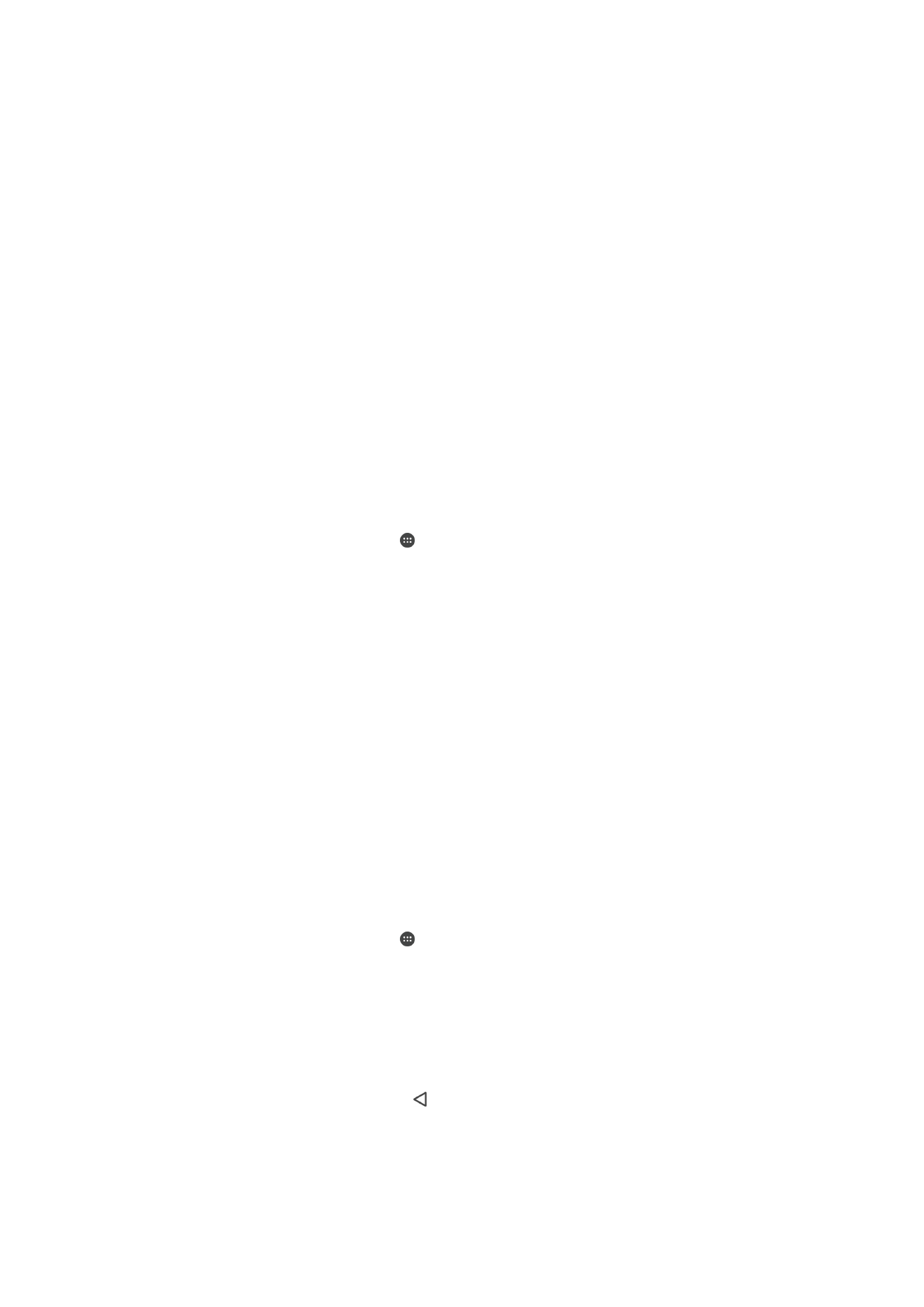
Izrada rezervnih kopija podataka pomoću aplikacije Xperia™ Rezervna
kopija i obnavljanje
Pomoću aplikacije Xperia™ Rezervna kopija i obnavljanje možete napraviti rezervnu
kopiju podataka na mreži ili na lokalnom uređaju. To možete učiniti ručno ili možete
uključiti funkciju automatskog pravljenja rezervne kopije kako biste povremeno sačuvali
podatke.
Preporučuje se da izradite rezervnu kopiju podataka pomoću aplikacije Xperia™
Rezervna kopija i obnavljanje prije vraćanja na vrijednosti postavljene u fabrici. Pomoću te
aplikacije možete napraviti rezervne kopije sljedećih tipova podataka na računu na mreži,
SD kartici ili eksternom USB uređaju za pohranu koji ste s uređajem povezali preko
glavnog USB adaptera:
•
Kontakti
•
Razgovori
•
Registar poziva
•
Kalendar
•
Računi e-pošte
•
Wi-Fi računi
•
Postavke uređaja
•
Aplikacije
•
Raspored Xperia™ početnog ekrana
Izrada rezervne kopije sadržaja na računu na mreži usluge Xperia Rezervna kopija i
obnavljanje
1
Na ekranu
Početni ekran kucnite .
2
Pronađite i kucnite
Postavke > Rez. kopija i ponovno postavlj..
3
Da biste omogućili funkciju automatske izrade rezervnih kopija, kucnite
Automatska rez. kopija i zatim dodirnite prekidač za uključivanje/isključivanje.
4
Da biste omogućili funkciju ručne izrade rezervne kopije, kucnite
Više > Ručna
izrada rez. kopije.
5
Ako je omogućena funkcija automatske izrade rezervne kopije, pod stavkom
Odaberi pohranu kucnite Račun na mreži.
6
Ako se pojavi upit, pročitajte relevantne odredbe i ukoliko ste saglasni, dodirnite
Pristajem, a zatim slijedite upute na ekranu kako biste se prijavili na svoj Google™
račun.
7
Ako je omogućena funkcija ručne izrade rezervne kopije, pod stavkom
Gdje će se
pohraniti datoteke kucnite Odaberi pohranu > Račun na mreži.
8
Odaberite podataka za izradu rezervne kopije.
9
Ako je omogućena funkcija ručne izrade rezervne kopije, kucnite
Rezervna kopija.
Postavljanje funkcije automatskog pravljenja rezervne kopije
1
Ako pravite rezervnu kopiju sadržaja na USB uređaju za pohranu, provjerite da li je
uređaj za pohranu povezan s uređajem preko glavnog USB adaptera. Ako pravite
rezervnu kopiju na SD kartici, SD kartica mora biti pravilno aktivirana u uređaju.
Ako pravite rezervnu kopiju sadržaja na računu na mreži, provjerite da li ste
prijavljeni pod Google ™ računom.
2
Na ekranu
Početni ekran kucnite .
3
Pronađite i kucnite
Postavke > Rez. kopija i ponovno postavlj..
4
U opciji
Xperia™ rezervna kopija i obnavljanje, kucnite Automatska rez. kopija.
5
Da biste omogućili funkciju automatske izrade rezervnih kopija, dodirnite prekidač
za uključivanje/isključivanje.
6
Odaberite lokaciju za čuvanje datoteka rezervne kopije.
7
Ako želite, odaberite učestalost izrade rezervne kopije, vrijeme izrade rezervne
kopije te podatke čiju je rezervnu kopiju potrebno napraviti. U suprotnom će
rezervna kopija biti napravljena u skladu sa zadanim postavkama.
8
Da biste sačuvali postavke, kucnite .
44
Ovo je Internet izdanje ove publikacije. © Štampanje dopušteno samo za privatnu upotrebu.
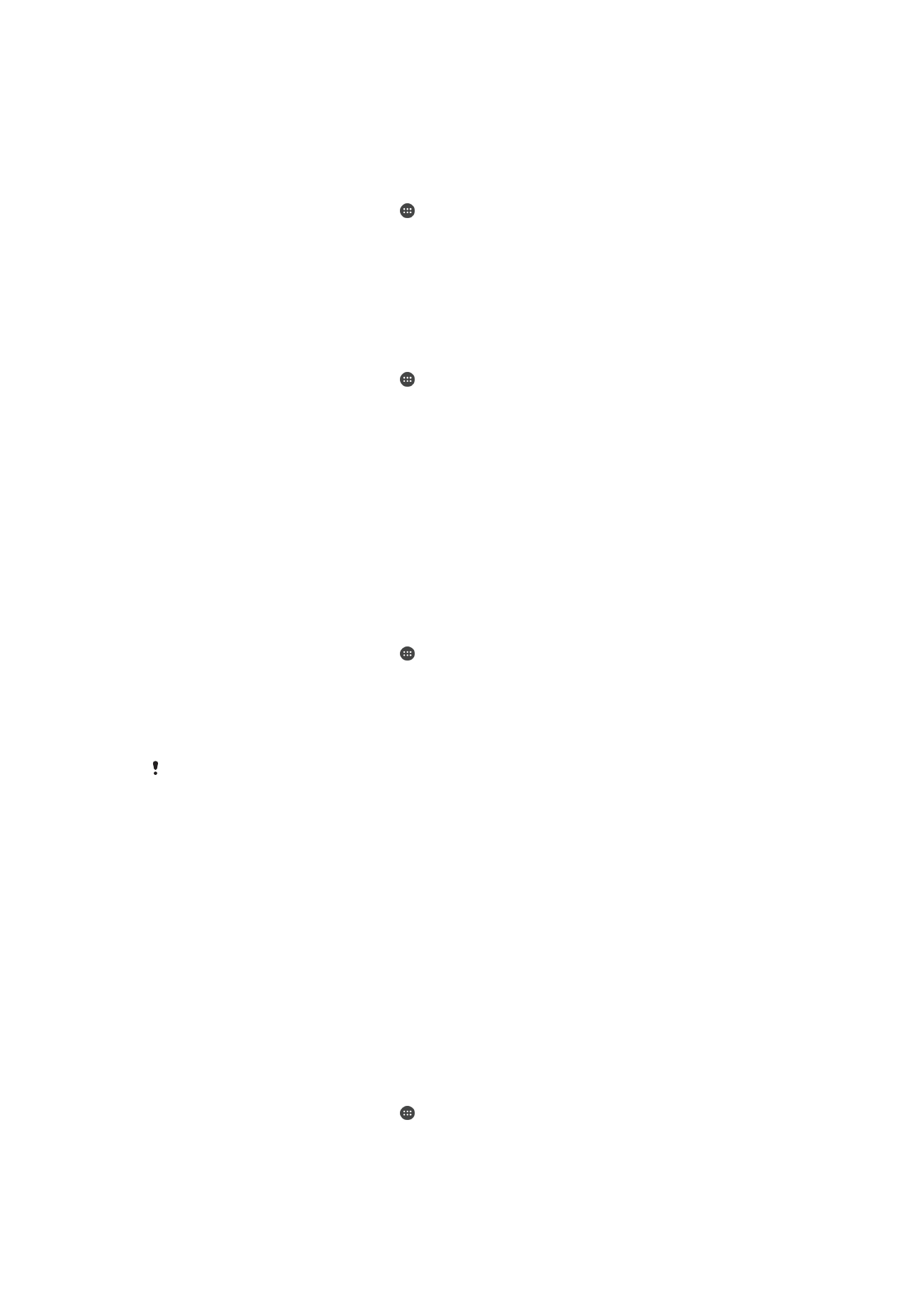
Ručno pravljenje rezervne kopije sadržaja
1
Ako pravite rezervnu kopiju sadržaja na USB uređaju za pohranu, provjerite da li je
uređaj za pohranu povezan s uređajem preko glavnog USB adaptera. Ako pravite
rezervnu kopiju na SD kartici, SD kartica mora biti pravilno umetnuta u uređaj. Ako
pravite rezervnu kopiju sadržaja na računu na mreži, provjerite da li ste prijavljeni
pod Google ™ računom.
2
Na ekranu
Početni ekran kucnite .
3
Pronađite i kucnite
Postavke > Rez. kopija i ponovno postavlj..
4
U opciji
Xperia™ rezervna kopija i obnavljanje, kucnite Više.
5
Kucnite
Ručna izrada rez. kopije, a zatim odaberite odredište rezervne kopije i
podatke čiju rezervnu kopiju želite napraviti.
6
Kucnite
Rezervna kopija.
7
Kada se završi izrada rezervne kopije, kucnite
Završi.
Uređivanje datoteke rezervne kopije
1
Na ekranu
Početni ekran kucnite .
2
Pronađite i kucnite
Postavke > Rez. kopija i ponovno postavlj..
3
U opciji
Xperia™ rezervna kopija i obnavljanje, kucnite Više.
4
Kucnite
Uredi datoteku rez. kopije, a zatim odaberite izvor rezervne kopije i tipove
podataka koje želite izbrisati.
5
Kucnite
Izbriši podatke.
6
Kucnite
U redu za potvrdu.
7
Nakon što se podaci izbrišu, kucnite
Završi.
Obnavljanje sadržaja za koji je napravljena rezervna kopija
1
Ako obnavljate sadržaj s USB uređaja za pohranu, provjerite da li je uređaj za
pohranu povezan na vaš uređaj preko odgovarajućeg kabla uz USB host adapter.
Ako obnavljate sadržaj sa SD kartice, provjerite da li je SD kartica pravilno
umetnuta u uređaj. Ako obnavljate sadržaj s usluge Xperia Rezervna kopija i
obnavljanje, provjerite da li ste se prijavili na Google™ račun.
2
Na ekranu
Početni ekran kucnite .
3
Pronađite i kucnite
Postavke > Rez. kopija i ponovno postavlj..
4
Pod stavkom
Xperia™ rezervna kopija i obnavljanje kucnite Obnovi podatke, a
zatim odaberite izvor obnavljanja i podatke koje želite obnoviti.
5
Kucnite
Obnovi podatke.
6
Nakon obnavljanja sadržaja kucnite
Završi.
Ne zaboravite da će sve promjene koje napravite u podacima i postavkama nakon što kreirate
rezervnu kopiju (kao što su nove aplikacije koje instalirate) biti izbrisane tokom svakog kasnijeg
postupka obnavljanja.
Pravljenje rezervnih kopija podataka pomoću aplikacije Google Izrada
rezervne kopije i obnavljanje
Korištenjem aplikacije Google Izrada rezervne kopije i obnavljanje možete napraviti kopiju
podataka na serveru kompanije Google. Možete uključiti i funkciju automatskog
obnavljanja kako biste obnovili podatke i postavke aplikacije prilikom ponovnog
instaliranja aplikacije.
Pomoću ove aplikacije možete napraviti rezervne kopije sljedećih tipova podataka:
•
Aplikacije
•
Markeri
•
Wi-Fi mreže
•
Ostale postavke
Pravljenje rezervne kopije podataka na Google™ računu
1
Na ekranu
Početni ekran kucnite .
2
Pronađite i kucnite
Postavke > Rez. kopija i ponovno postavlj..
3
U opciji
Google™ rezervna kopija i obnavljanje kucnite Napravi rezervnu kopiju
mojih podataka, a zatim kucnite klizač.
45
Ovo je Internet izdanje ove publikacije. © Štampanje dopušteno samo za privatnu upotrebu.
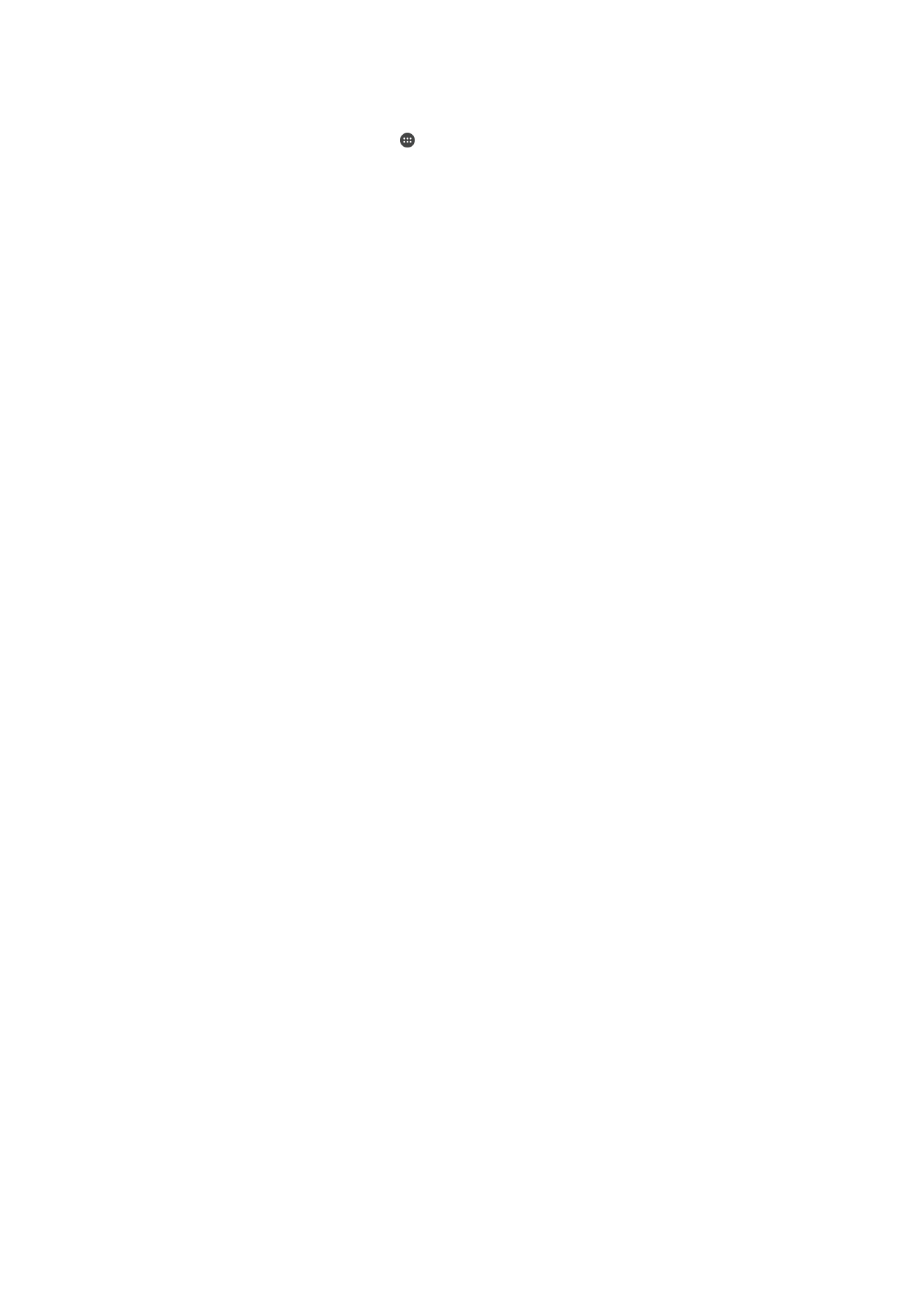
Omogućavanje ili onemogućavanje automatskog obnavljanja nakon ponovnog
instaliranja aplikacije
1
Na ekranu
Početni ekran kucnite .
2
Pronađite i kucnite
Postavke > Rez. kopija i ponovno postavlj..
3
Pod stavkom
Google™ rezervna kopija i obnavljanje kucnite klizač Automatsko
obnavljanje.
46
Ovo je Internet izdanje ove publikacije. © Štampanje dopušteno samo za privatnu upotrebu.