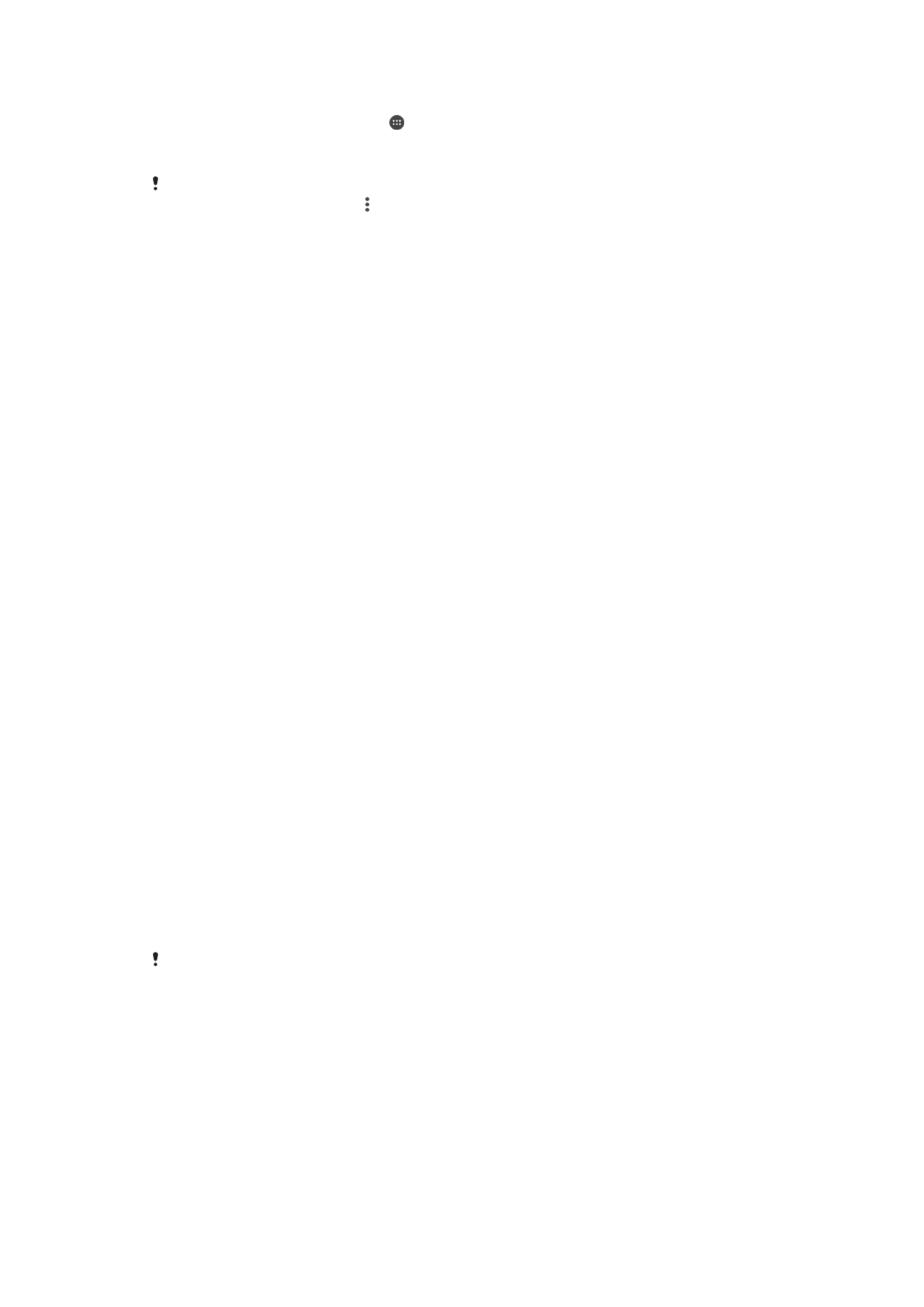
Copia de seguridad y restauración del contenido del dispositivo
Por lo general, no debe guardar las fotos, vídeos y demás contenido personal
exclusivamente en la memoria interna del dispositivo. Si su dispositivo se daña, lo pierde
o se lo roban, resultará imposible recuperar los datos almacenados en la memoria
interna. Se recomienda utilizar el software Xperia™ Companion para realizar copias de
seguridad con el fin de guardar sus datos de forma segura en un dispositivo externo.
Este método es especialmente recomendable si va a actualizar el software del
dispositivo a una versión de Android más reciente.
Se recomienda usar la aplicación Copia de seguridad y restauración de Xperia™ para
copiar los datos antes de realizar un restablecimiento a la configuración de fábrica. Con
esta aplicación, puede realizar copias de seguridad de los siguientes tipos de datos en
una cuenta en línea, una tarjeta SD o un dispositivo de almacenamiento USB externo
que haya conectado al dispositivo mediante un adaptador host USB:
Con la aplicación de copia de seguridad y restauración de Google, puede realizar una
copia de seguridad de los datos en un servidor de Google.
Copia de seguridad de datos en un ordenador
Utilice el software Xperia™ Companion para realizar una copia de seguridad de los datos
del dispositivo en un PC o un ordenador Apple
®
Mac
®
. Puede realizar una copia de
seguridad de los siguientes tipos de datos:
•
Registros de llamadas
•
Mensajes de texto
•
Calendario
•
Ajustes
•
Archivos multimedia (música y vídeos)
•
Fotos e imágenes
Para realizar una copia de seguridad de los datos usando un ordenador
1
Desbloquee la pantalla del dispositivo y conéctelo al ordenador mediante un cable
USB Type-C™.
2
Abra el software Xperia™ Companion en el ordenador, si no se ha iniciado
automáticamente. Tras unos momentos, el ordenador detecta el dispositivo.
Asegúrese de seleccionar el modo
Transferir archivos en el dispositivo.
3
Haga clic en
Copia de seguridad en la pantalla principal de Xperia™ Companion.
4
Siga las instrucciones que aparecen en la pantalla para realizar la copia de
seguridad de los datos de su dispositivo.
Si no tiene instalado Xperia™ Companion, se le pedirá que lo instale cuando conecte el
dispositivo en el ordenador.
46
Esta es una versión para Internet de esta publicación. © Imprimir sólo para uso privado.
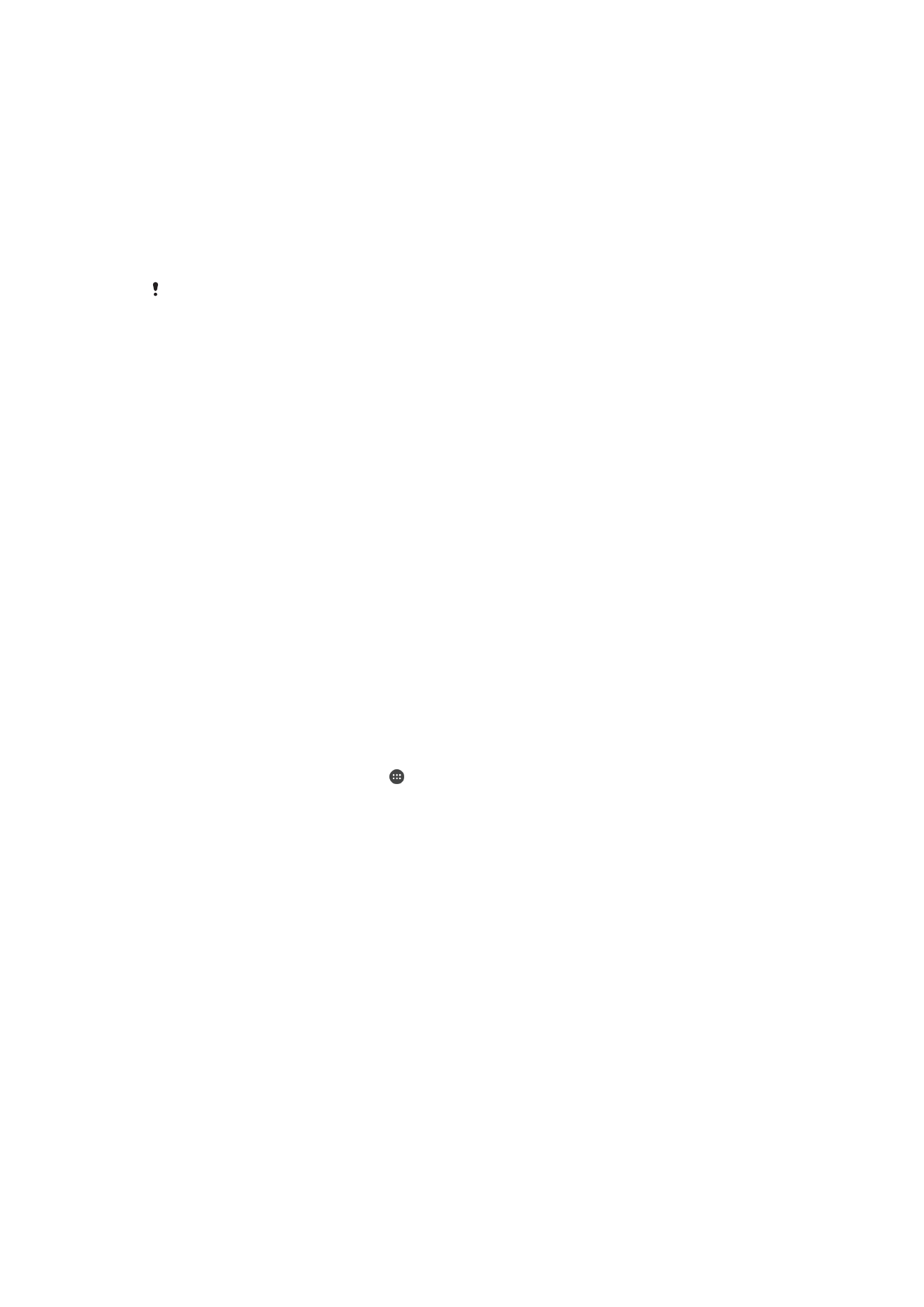
Para restaurar los datos mediante un ordenador
1
Desbloquee la pantalla del dispositivo y conéctelo al ordenador mediante un cable
USB Type-C™.
2
Abra el software Xperia™ Companion en el ordenador, si no se ha iniciado
automáticamente. Tras unos momentos, el ordenador detecta el dispositivo.
Asegúrese de seleccionar el modo
Transferir archivos en el dispositivo.
3
Haga clic en
Restaurar en la pantalla principal de Xperia™ Companion.
4
Seleccione un archivo de copia de seguridad de los registros de copias de
seguridad, haga clic en
Siguiente y siga las instrucciones en pantalla para
restaurar los datos en el dispositivo.
Si no tiene instalado Xperia™ Companion, se le pedirá que lo instale cuando conecte el
dispositivo en el ordenador.
Copia de seguridad de los datos con la aplicación Copia de seguridad y
restauración de Xperia™
Con la aplicación Copia de seguridad y restauración de Xperia™ puede realizar una
copia de seguridad en línea o local de los datos. Puede hacerlo manualmente o activar la
función de copia de seguridad automática para guardar datos periódicamente.
Se recomienda usar la aplicación Copia de seguridad y restauración de Xperia™ para
copiar los datos antes de realizar un restablecimiento a la configuración de fábrica. Con
esta aplicación puede realizar copias de seguridad de los siguientes tipos de datos en
una cuenta en línea, una tarjeta SD o un dispositivo de almacenamiento USB externo
que haya conectado al dispositivo mediante un adaptador host USB:
•
Contactos
•
Conversaciones
•
Registro de llamadas
•
Calendario
•
Cuentas de correo electrónico
•
Cuentas Wi-Fi
•
Ajustes del dispositivo
•
Aplicaciones
•
Diseño de la pantalla de inicio de Xperia™
Para hacer una copia de seguridad del contenido de una cuenta en línea del servicio
Copia de seguridad y restauración de Xperia.
1
En la
Pantalla de inicio, puntee .
2
Busque y puntee
Ajustes > Copia seguridad y restablecer.
3
Para activar la función de copia de seguridad automática, puntee
Copia
seguridad automática y, a continuación, el interruptor de encendido/apagado.
4
Para activar la función de copia de seguridad manual, puntee
Más > Copia de
seguridad manual.
5
Si la función de copia de seguridad automática está activada, en
Seleccionar
almacenamiento puntee Cuenta en línea.
6
Si se le solicita, lea los términos y, si los acepta, puntee
Acepto y, a continuación,
siga las instrucciones en pantalla para iniciar sesión en su cuenta de Google™.
7
Si la función de copia de seguridad manual está activada, en
Dónde almacenar
los archivos puntee Seleccionar almacenamiento > Cuenta en línea.
8
Seleccione los datos de los que se va a realizar una copia de seguridad.
9
Si la función de copia de seguridad manual está activada, puntee
Copia de
seguridad.
47
Esta es una versión para Internet de esta publicación. © Imprimir sólo para uso privado.
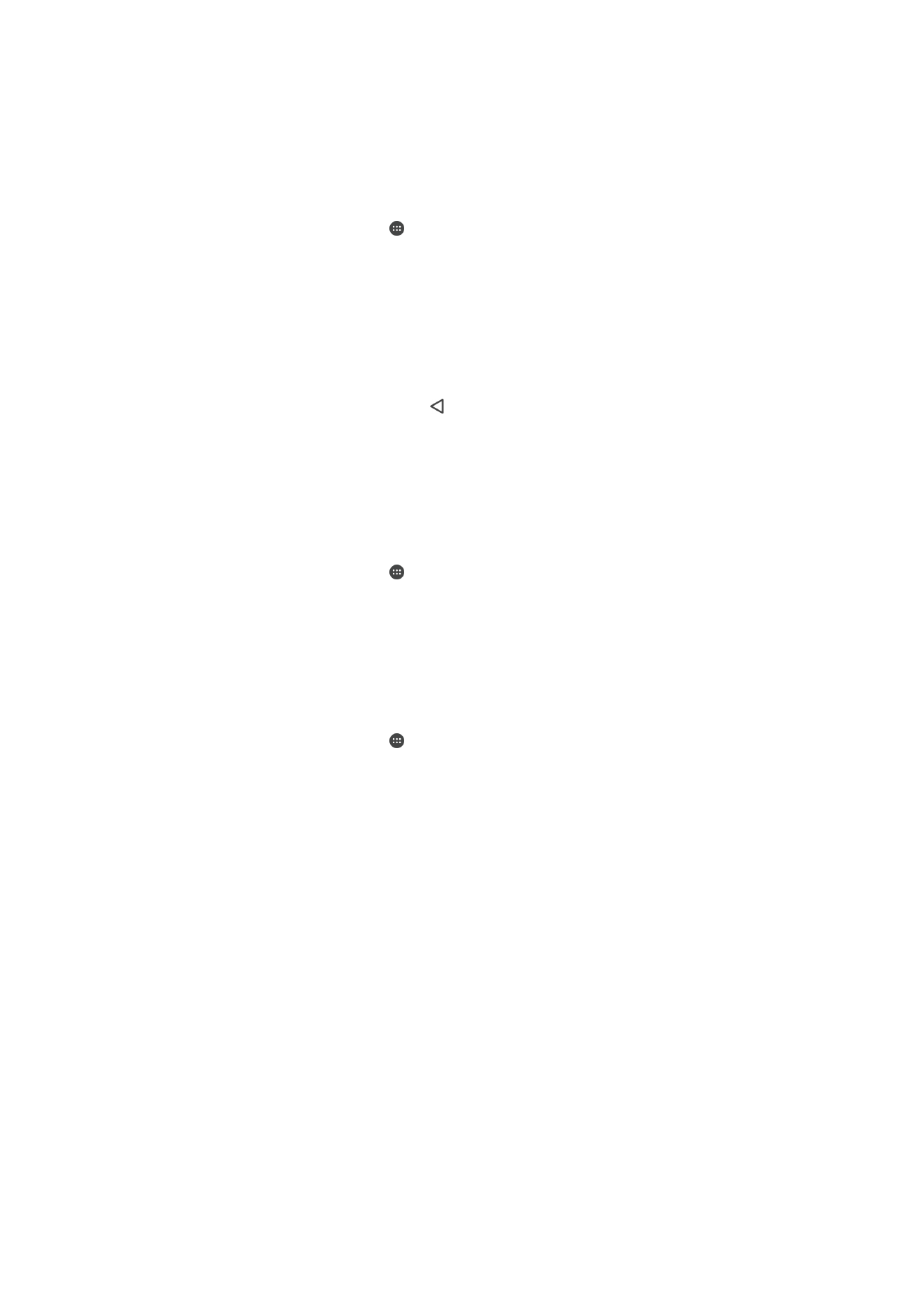
Para configurar la función de copia de seguridad automática
1
Si va a realizar una copia de seguridad del contenido en un dispositivo de
almacenamiento USB, asegúrese de que dicho dispositivo esté conectado a su
dispositivo mediante un adaptador USB. Si va a realizar una copia de seguridad
en una tarjeta SD, asegúrese de que esta esté instalada correctamente en el
dispositivo. Si está realizando una copia de seguridad del contenido en una
cuenta en línea, asegúrese de haber iniciado sesión en la cuenta de Google™.
2
En la
Pantalla de inicio, puntee .
3
Busque y puntee
Ajustes > Copia seguridad y restablecer.
4
En
Copia de seguridad y restaurar de Xperia™, puntee Copia seguridad
automática.
5
Para habilitar la función de copia de seguridad automática, puntee el conmutador
de activado y desactivado.
6
Seleccione dónde desea guardar los archivos de copia de seguridad.
7
Si lo desea, seleccione la frecuencia de realización de las copias de seguridad y
los datos de los que desea realizar una copia de seguridad. En caso contrario, la
copia de seguridad se realizará según los ajustes predeterminados.
8
Para guardar la configuración, puntee .
Para realizar una copia de seguridad del contenido manualmente
1
Si va a realizar una copia de seguridad del contenido en un dispositivo de
almacenamiento USB, asegúrese de que dicho dispositivo esté conectado a su
dispositivo mediante un adaptador USB. Si va a realizar una copia de seguridad
en una tarjeta SD, asegúrese de que esta esté insertada correctamente en el
dispositivo. Si está realizando una copia de seguridad del contenido en una
cuenta en línea, asegúrese de haber iniciado sesión en la cuenta de Google™.
2
En la
Pantalla de inicio, puntee .
3
Busque y puntee
Ajustes > Copia seguridad y restablecer.
4
En
Copia de seguridad y restaurar de Xperia™, puntee Más.
5
Puntee
Copia de seguridad manual y seleccione un destino de copia de
seguridad y los datos de los que desea realizar la copia de seguridad.
6
Puntee
Copia de seguridad.
7
Cuando haya finalizado la copia de seguridad de los datos, puntee
Finalizar.
Para editar un archivo de copia de seguridad
1
En la
Pantalla de inicio, puntee .
2
Busque y puntee
Ajustes > Copia seguridad y restablecer.
3
En
Copia de seguridad y restaurar de Xperia™, puntee Más.
4
Puntee
Editar archivo copia seg. y, a continuación, seleccione un origen de copia
de seguridad y los tipos de datos que desee eliminar.
5
Puntee
Eliminar datos.
6
Puntee
Aceptar para confirmar.
7
Cuando se hayan eliminado los datos, puntee
Finalizar.
48
Esta es una versión para Internet de esta publicación. © Imprimir sólo para uso privado.
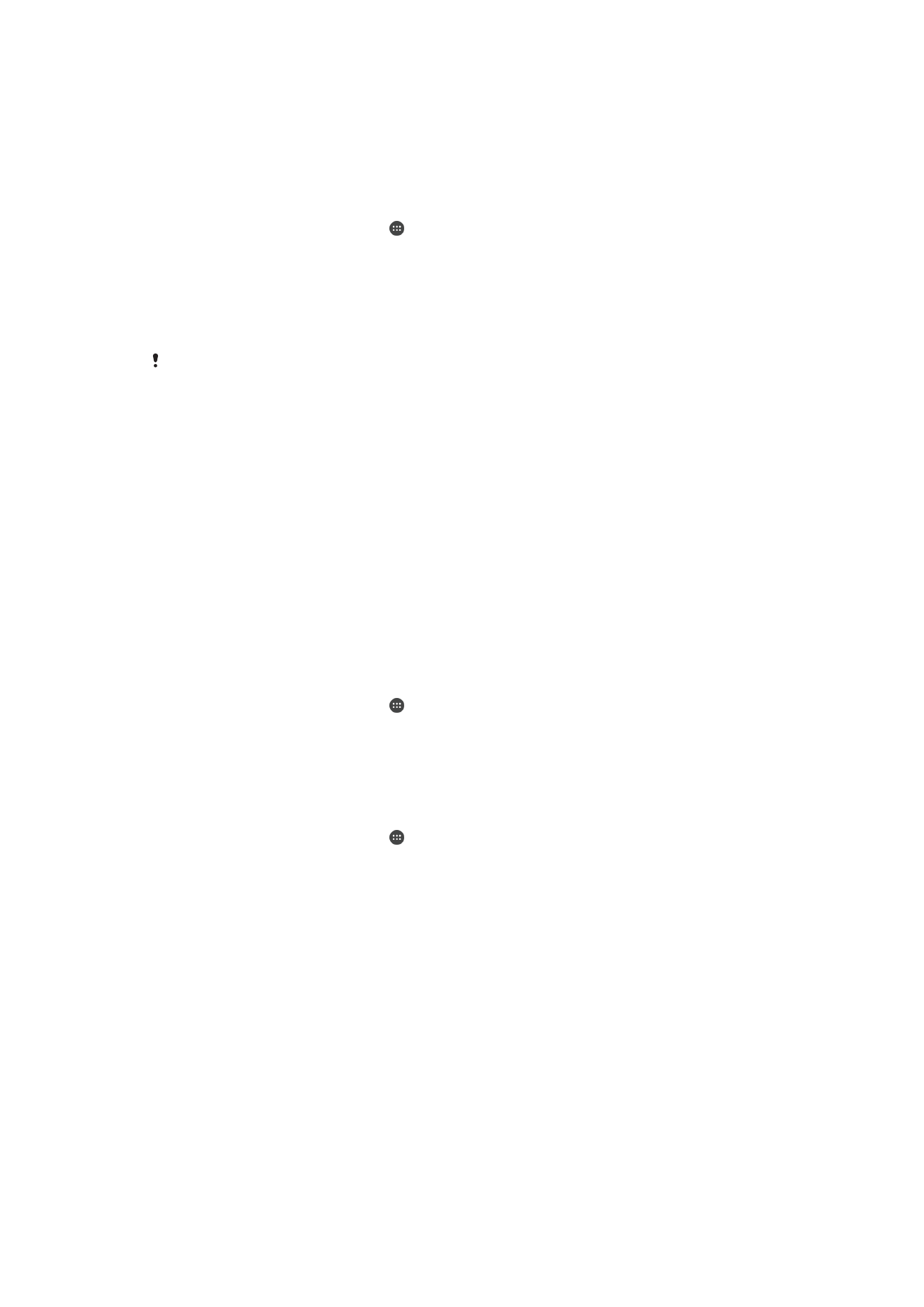
Para restaurar una copia de seguridad del contenido
1
Si está restaurando el contenido de un dispositivo de almacenamiento USB,
asegúrese de que dicho dispositivo esté conectado al dispositivo mediante el
adaptador USB. Si está restaurando el contenido de una tarjeta SD, asegúrese de
que dicha tarjeta esté instalada correctamente en el dispositivo. Si está
restaurando contenido a partir del servicio Copia de seguridad y restauración,
asegúrese de haber iniciado sesión en la cuenta de Google™.
2
En la
Pantalla de inicio, puntee .
3
Busque y puntee
Ajustes > Copia seguridad y restablecer.
4
En
Copia de seguridad y restaurar de Xperia™, puntee Restaurar datos y, a
continuación, seleccione un origen de restauración y los datos que desee
restaurar.
5
Puntee
Restaurar datos.
6
Cuando se haya restaurado el contenido, puntee
Finalizar.
Recuerde que todos los cambios que realice en los datos y ajustes después de crear una
copia de seguridad (como las nuevas aplicaciones que instale), se eliminan durante un
procedimiento de restauración.
Copia de seguridad de datos con la aplicación de copia de seguridad y
restauración de Google
Mediante la aplicación de copia de seguridad y restauración de Google, puede realizar
una copia de seguridad de los datos en un servidor de Google. También puede activar la
función de restauración automática para restablecer los datos y los ajustes de la
aplicación al instalarla de nuevo.
Esta aplicación le permite realizar una copia de los siguientes tipos de datos:
•
Aplicaciones
•
Marcadores
•
Redes Wi-Fi
•
Otros ajustes
Para hacer una copia de seguridad de los datos en una cuenta de Google™
1
En la
Pantalla de inicio, puntee .
2
Busque y puntee
Ajustes > Copia seguridad y restablecer.
3
En
Copia de seguridad y restaurar de Google™, puntee Hacer copia de
seguridad de mis datos y, a continuación, puntee el deslizador.
Para habilitar o deshabilitar la restauración automática al volver a instalar una
aplicación
1
En la
Pantalla de inicio, puntee .
2
Busque y puntee
Ajustes > Copia seguridad y restablecer.
3
Bajo
Copia de seguridad y restaurar de Google™, puntee el deslizador
Restauración automática.
49
Esta es una versión para Internet de esta publicación. © Imprimir sólo para uso privado.