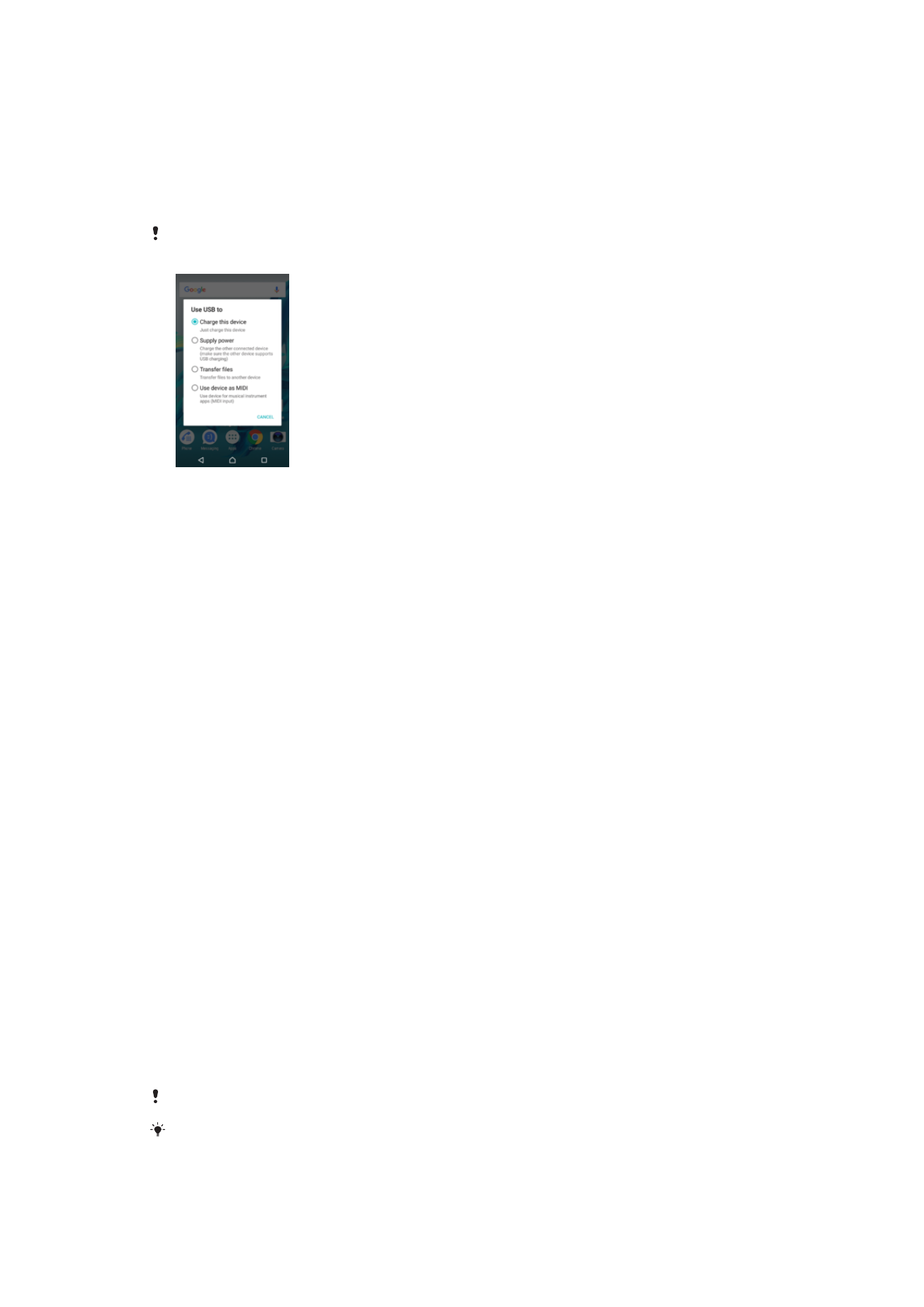
Opslag en geheugen
Uw apparaat heeft verschillende opslag- en geheugenopties.
•
Het interne geheugen is circa
32 GB groot en wordt gebruikt om gedownloade of
overgedragen inhoud en persoonlijke instellingen en gegevens op te slaan. Enkele
voorbeelden van gegevens die worden opgeslagen in het interne geheugen zijn
instellingen voor alarm, volume en taal, e-mails, favorieten, kalendergebeurtenissen,
foto's, video's en muziek.
•
Voor meer opslagruimte kunt u een externe geheugenkaart met een opslagcapaciteit van
maximaal
128 GB gebruiken. Mediabestanden en sommige apps kunnen, samen met
hun data, worden verplaatst naar dit type geheugen om intern geheugen vrij te maken.
Sommige apps, bijvoorbeeld de camera-app, kunnen data rechtstreeks op een
geheugenkaart opslaan.
•
Het dynamische geheugen (RAM) is ongeveer
3 GB groot en kan niet voor opslag
worden gebruikt. RAM wordt gebruikt om applicaties te laten werken en voor het
besturingssysteem.
U moet de geheugenkaart mogelijk afzonderlijk aanschaffen.
Lees meer over het gebruik van geheugen in Android-apparaten door de whitepaper voor uw
apparaat te downloaden op
www.sonymobile.com/support/
.
42
Dit is een internetversie van deze publicatie. © Uitsluitend voor privégebruik afdrukken.
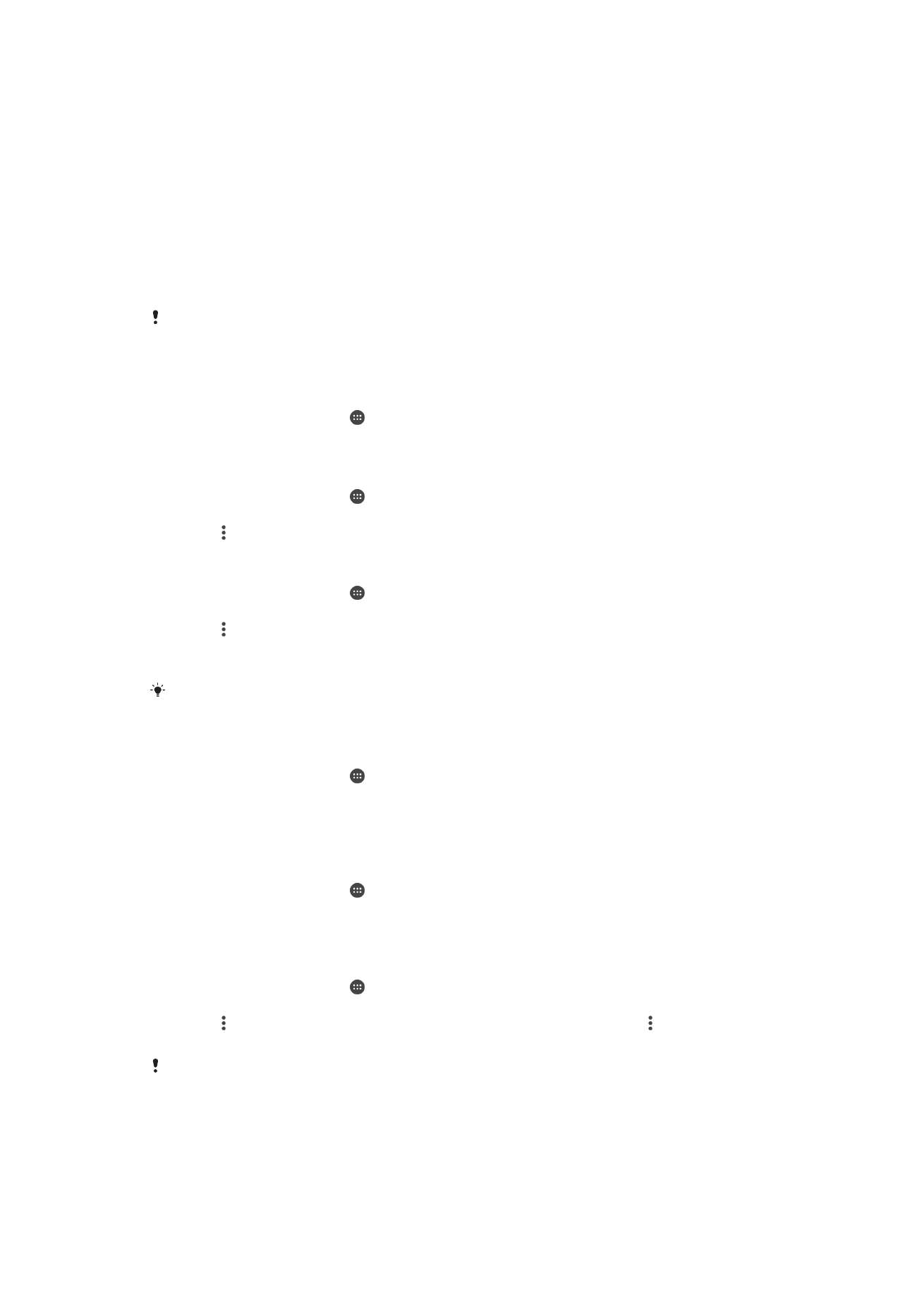
Geheugenprestaties verbeteren
Het apparaatgeheugen raakt bij normaal gebruik langzaam vol. Als het apparaat trager
wordt of als applicaties plotseling worden afgesloten, kunt u het volgende doen:
•
Zorg er altijd voor dat er minstens
500 MB vrij intern geheugen beschikbaar is.
•
Sluit applicaties af als u ze niet gebruikt.
•
Wis het cachegeheugen voor alle applicaties.
•
Verwijder gedownloade applicaties die u niet gebruikt.
•
Verplaats applicaties naar de geheugenkaart als de interne opslag vol is.
•
Verplaats foto's, video's en muziek van het interne geheugen naar de geheugenkaart.
•
Als uw apparaat de content op de geheugenkaart niet kan lezen, moet u de kaart
wellicht formatteren. Bij het formatteren wordt alle inhoud op de geheugenkaart gewist.
Als u een apparaat met meerdere gebruikers deelt, moet u zich als eigenaar aanmelden,
oftewel de primaire gebruiker, om bepaalde handelingen te kunnen verrichten zoals het
overzetten van gegevens naar de geheugenkaart en het formatteren van de geheugenkaart.
De geheugenstatus weergeven
1
Tik in het
Startscherm op .
2
Tik vervolgens op
Instellingen > Opslag en geheugen.
De hoeveelheid vrij en gebruikt RAM-geheugen weergeven
1
Tik in het
Startscherm op .
2
Ga naar en tik op
Instellingen > Opslag en geheugen.
3
Tik op en vervolgens op
Geavanceerd > Geheugen.
Het cachegeheugen van alle applicaties wissen
1
Tik in het
Startscherm op .
2
Tik op
Instellingen > Opslag en geheugen.
3
Tik op , vervolgens op
Geavanceerd > Opslagruimte, en vervolgens op
Gegevens in de cache > OK. Als een geheugenkaart in het apparaat is geplaatst,
kiest u
Interne gedeelde opslag nadat u op Opslagruimte hebt getikt.
Wanneer u het cachegeheugen wist, verliest u geen belangrijke gegevens of instellingen.
Mediabestanden naar de geheugenkaart overbrengen
1
Zorg dat er een geheugenkaart in het apparaat is geplaatst.
2
Tik in het
Startscherm op .
3
Ga naar en tik op
Instellingen > Opslag en geheugen > Gegevens overdragen.
4
Markeer de bestanden die u naar de geheugenkaart wilt overbrengen.
5
Tik op
Overbrengen.
Applicaties en services stoppen
1
Tik in het
Startscherm op .
2
Tik vervolgens op
Instellingen > Apps.
3
Selecteer een applicatie of service en tik op
NU STOPPEN > OK.
De geheugenkaart formatteren
1
Tik in het
Startscherm op .
2
Tik vervolgens op
Instellingen > Opslag en geheugen.
3
Tik op en vervolgens op
Geavanceerd > Opslagruimte > SD-kaart > . Tik ten
slotte op
Instellingen > Formatteren > Wissen en formatteren.
Bij het formatteren wordt alle inhoud op de geheugenkaart gewist. Maak eerst een back-up
van alle gegevens die u wilt behouden. Als u een back-up van de inhoud wilt maken, kunt u
deze naar een computer kopiëren. Zie voor meer informatie
Bestanden beheren met een
computer
op de pagina 41.
43
Dit is een internetversie van deze publicatie. © Uitsluitend voor privégebruik afdrukken.
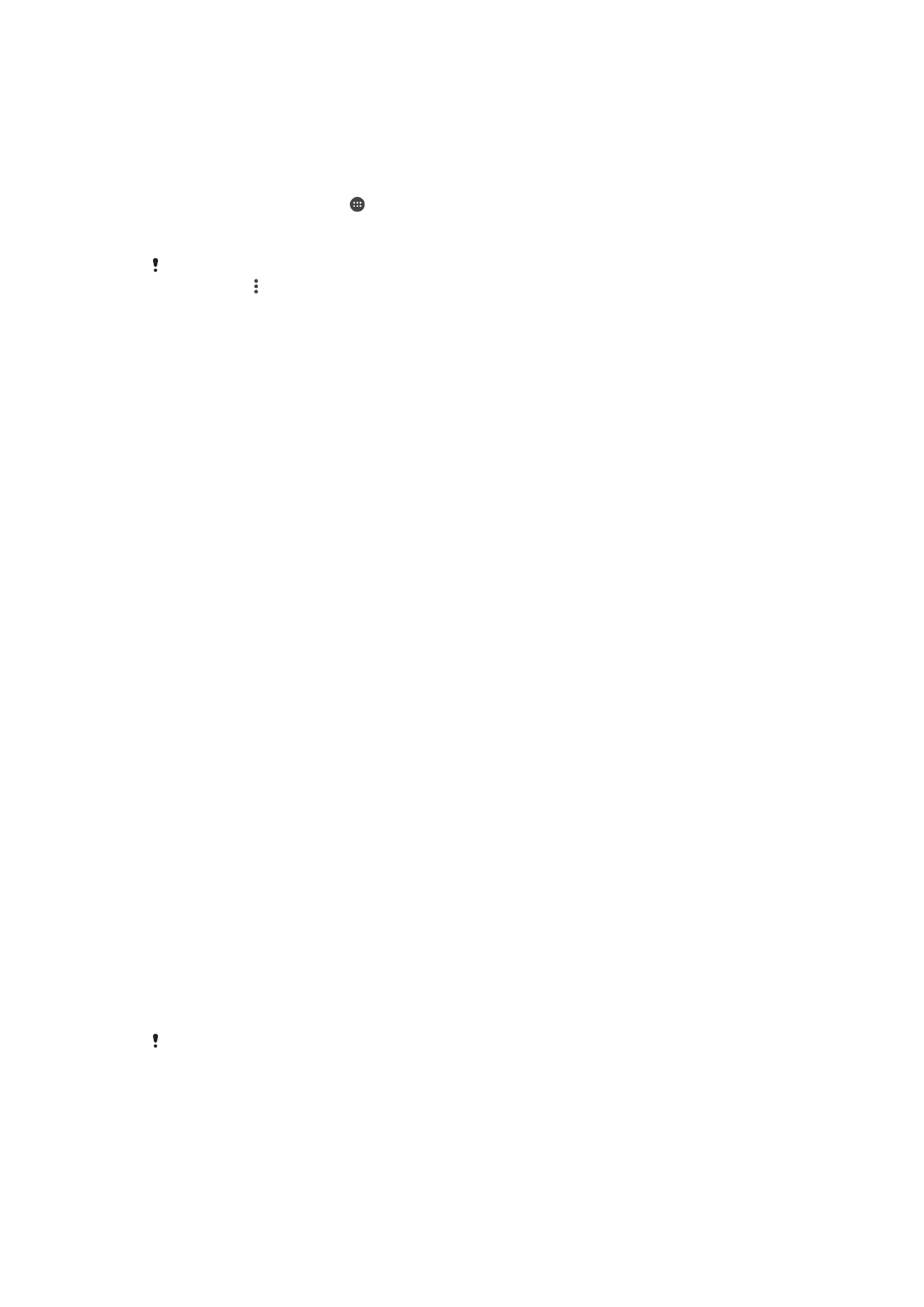
Smart Cleaner
Met
Slimme wisser kunt u de apparaatprestaties verbeteren door de opslagruimte en
het geheugen automatisch te optimaliseren afhankelijk van hoe vaak u een app gebruikt.
Smart Cleaner in- of uitschakelen
1
Tik in het
Startscherm op .
2
Tik vervolgens op
Instellingen > Opslag en geheugen.
3
Tik op de schuifregelaar naast
Slimme wisser.
U kunt bestanden ook handmatig wijzigen, openen of verwijderen via
Instellingen > Opslag en
geheugen > > Geavanceerd > Opslagruimte > Verkennen