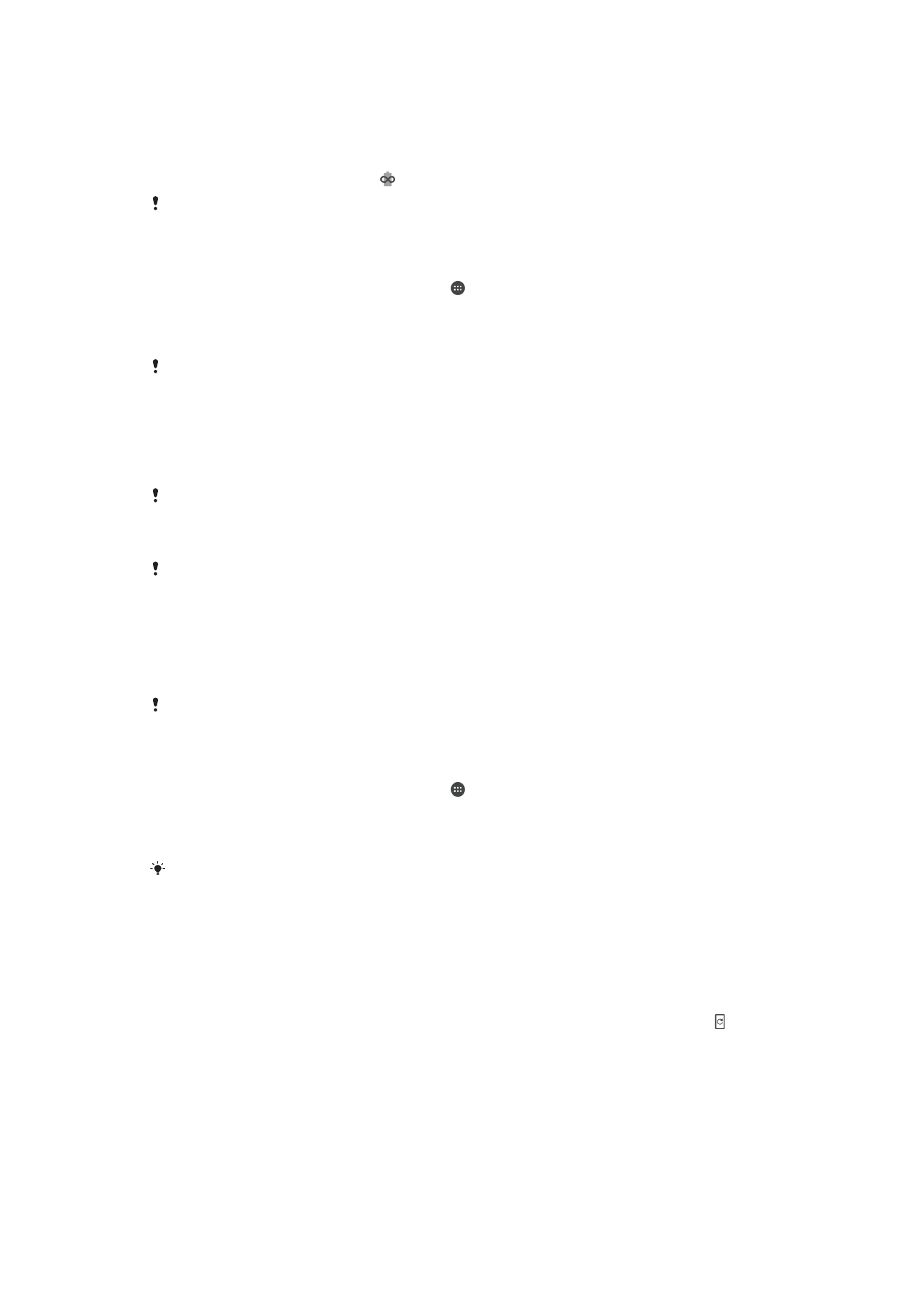
Aktualizowanie urządzenia
Oprogramowanie na urządzeniu należy aktualizować, aby mieć dostęp do najnowszych
funkcji, ulepszeń i poprawek błędów gwarantujących optymalną wydajność. Gdy
dostępna jest aktualizacja oprogramowania, na pasku stanu widoczna jest ikona .
Można też szybko sprawdzić ręcznie dostępność nowych aktualizacji lub zaplanować
aktualizację.
Najłatwiejszą metodą instalacji aktualizacji oprogramowania jest zrobienie tego
bezprzewodowo z urządzenia. Niektórych aktualizacji nie można jednak pobrać
bezprzewodowo. Do zaktualizowania urządzenia należy wtedy użyć komputera PC lub
Apple
®
Mac
®
z aplikacją Xperia™ Companion.
Przed aktualizacją urządzenia uwzględnij następujące zalecenia:
41
To jest wersja internetowa niniejszej publikacji. © Drukowanie dozwolone wyłącznie do użytku prywatnego.
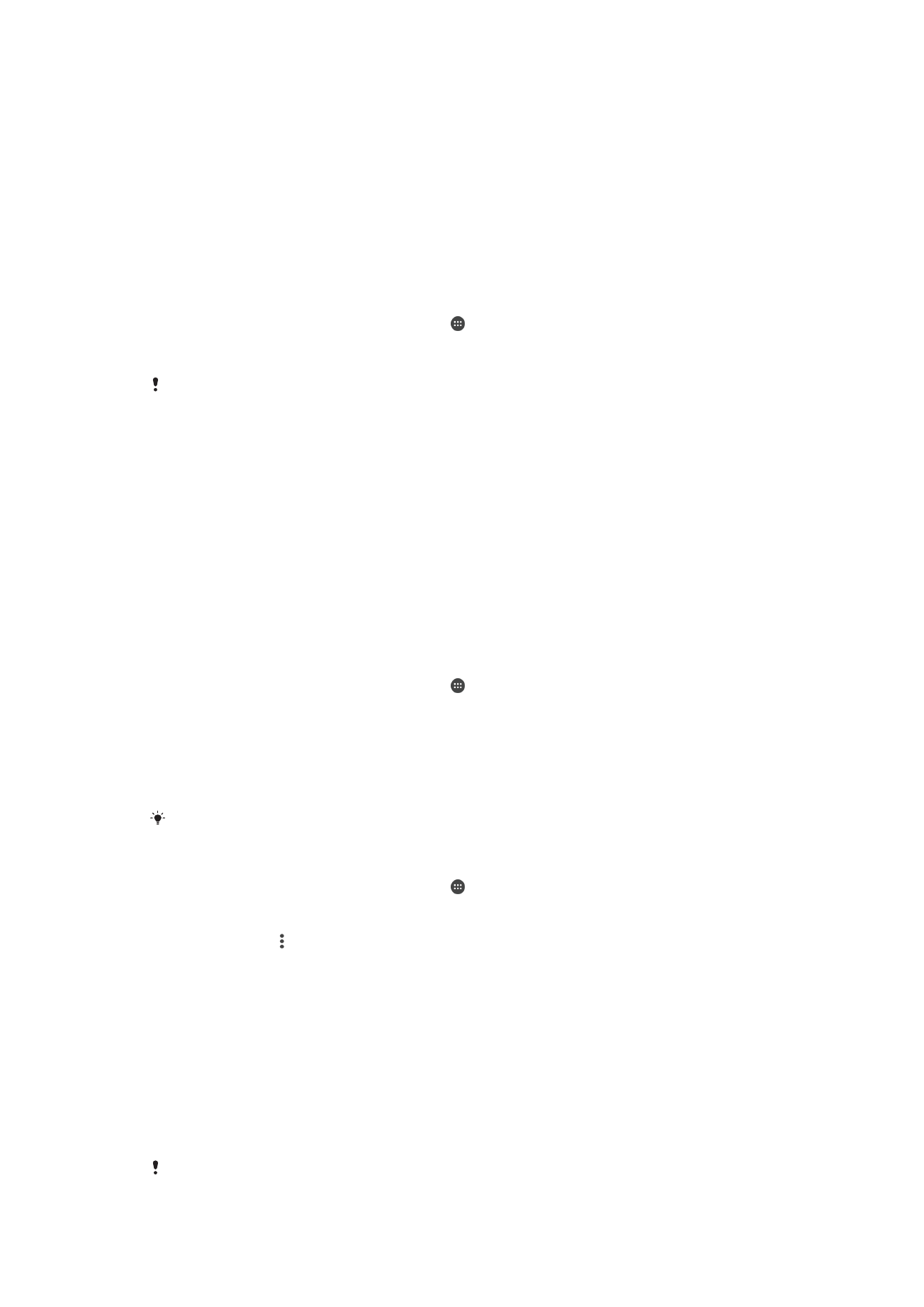
•
Przed rozpoczęciem aktualizacji sprawdź, czy masz wystarczającą ilość wolnego miejsca
na dysku.
•
Jeżeli z urządzenia korzysta kilku użytkowników, musisz zalogować się jako właściciel —
czyli główny użytkownik — aby zaktualizować urządzenie.
•
Aktualizacje systemu i aplikacji mogą powodować inne wyświetlanie funkcji urządzenia
niż przedstawiono to w niniejszej instrukcji obsługi. Aktualizacja może nie wpływać na
wersję systemu Android™.
Więcej informacji o aktualizacjach oprogramowania można uzyskać na stronie
www.sonymobile.com/update/
.
Jak sprawdzić dostępność nowego oprogramowania
1
Jeżeli z urządzenia korzysta kilka osób, zaloguj się jako właściciel.
2
Na ekranie
Ekran główny stuknij pozycję .
3
Znajdź i stuknij kolejno pozycje
Ustawienia > Informacje o telefonie >
Aktualizacja oprogram..
Jeżeli nowe oprogramowanie nie jest dostępne, może to oznaczać, że w pamięci urządzenia
jest za mało miejsca. Gdy urządzenie Xperia™ ma poniżej 500 MB wolnej pamięci
wewnętrznej, użytkownik nie otrzymuje informacji o nowym oprogramowaniu. W takim
przypadku wyświetli się ostrzeżenie na panelu powiadomień. „Kończy się miejsce w pamięci.
Niektóre funkcje systemu mogą nie działać”. W przypadku takiego powiadomienia należy
najpierw zwolnić miejsce w pamięci wewnętrznej, aby odbierać powiadomienia o dostępności
nowego oprogramowania.
Bezprzewodowa aktualizacja urządzenia
Do aktualizacji bezprzewodowej urządzenia służy aplikacja Aktualizacja oprogramowania.
Aktualizacje dostępne do pobrania za pośrednictwem sieci komórkowej zależą od
operatora. W celu pobrania nowego oprogramowania zaleca się korzystanie z sieci Wi-Fi
zamiast sieci komórkowej, aby uniknąć opłat za transfer danych.
Jak pobrać i zainstalować aktualizację systemu
1
Jeżeli z urządzenia korzysta kilka osób, zaloguj się jako właściciel.
2
Na ekranie
Ekran główny stuknij pozycję .
3
Znajdź i stuknij kolejno pozycje
Ustawienia > Informacje o telefonie >
Aktualizacja oprogram..
4
Jeśli jest dostępna aktualizacja systemu, stuknij pozycję
Pobierz, aby pobrać
aktualizację na urządzenie.
5
Po zakończeniu pobierania stuknij pozycję
Kontynuuj i postępuj zgodnie z
instrukcjami wyświetlanymi na ekranie, aby ukończyć instalację.
Po stuknięciu pozycji
Kontynuuj możesz zaplanować aktualizację telefonu.
Jak skonfigurować automatyczną instalację
1
Na ekranie
Ekran główny stuknij pozycję .
2
Znajdź i stuknij kolejno pozycje
Ustawienia > Informacje o telefonie >
Aktualizacja oprogram..
3
Stuknij pozycję , a następnie stuknij pozycję
Ustawienia i wybierz jedną z opcji.
Jak zaktualizować urządzenie przy użyciu komputera
1
Podłącz urządzenie do komputera przewodem USB.
2
Ekran urządzenia musi być odblokowany, a tryb połączenia USB na urządzeniu
należy ustawić na
Przesłać pliki.
3
Otwórz program Xperia™ Companion, jeżeli nie został uruchomiony
automatycznie.
4
Sprawdź, czy komputer ma dostęp do Internetu.
5
Komputer: W przypadku wykrycia aktualizacji oprogramowania urządzenia
zostanie wyświetlone okno podręczne. Postępuj zgodnie z instrukcjami na ekranie,
aby przeprowadzić odpowiednie aktualizacje oprogramowania.
Jeśli nie masz zainstalowanej aplikacji Xperia™ Companion na odpowiednim komputerze,
podłącz urządzenie do komputera i postępuj zgodnie z instrukcjami instalacji wyświetlanymi na
42
To jest wersja internetowa niniejszej publikacji. © Drukowanie dozwolone wyłącznie do użytku prywatnego.
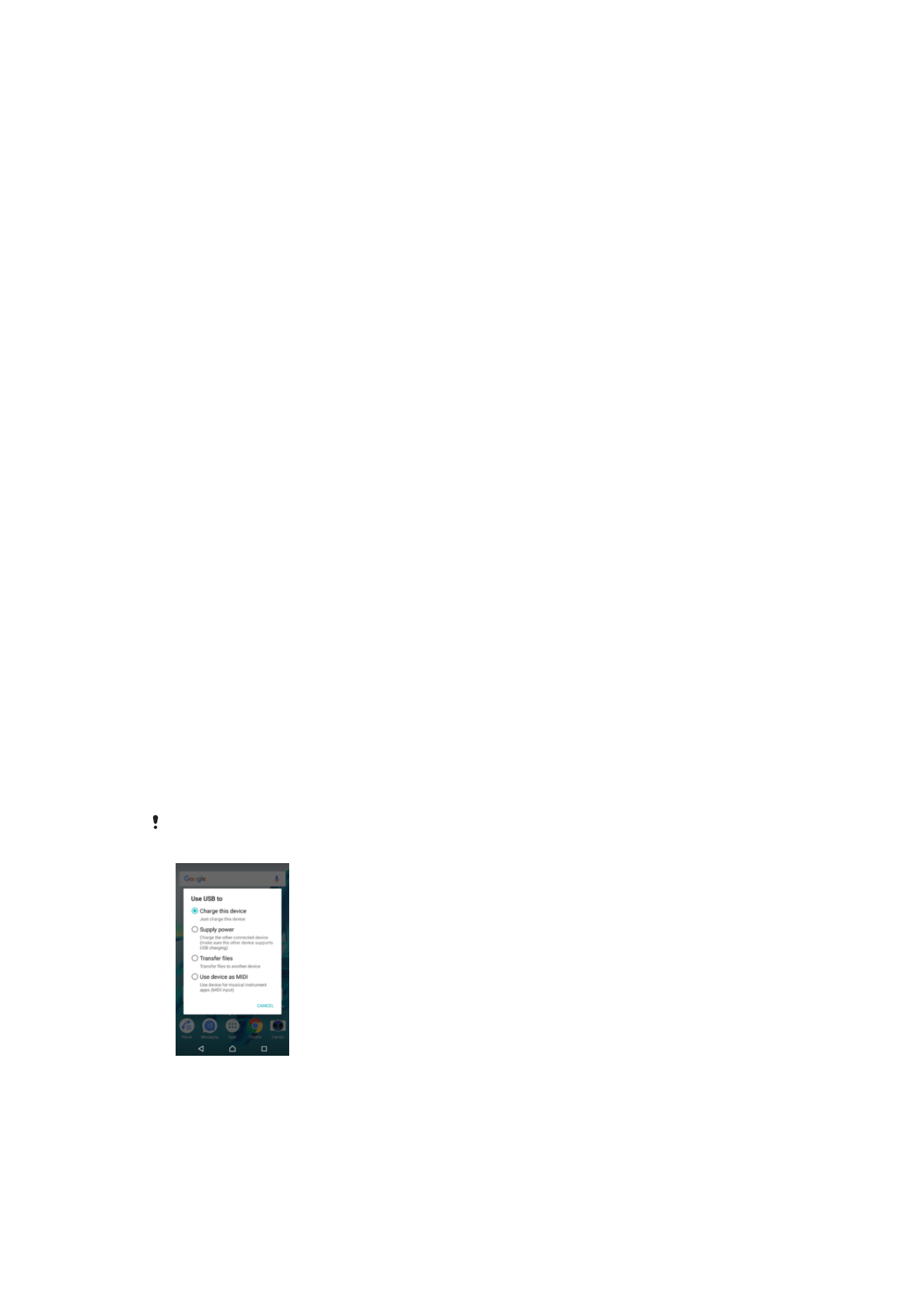
ekranie. Sprawdź, czy używasz przewodu USB dodanego do urządzenia i jest on prawidłowo
podłączony do urządzenia oraz do komputera.