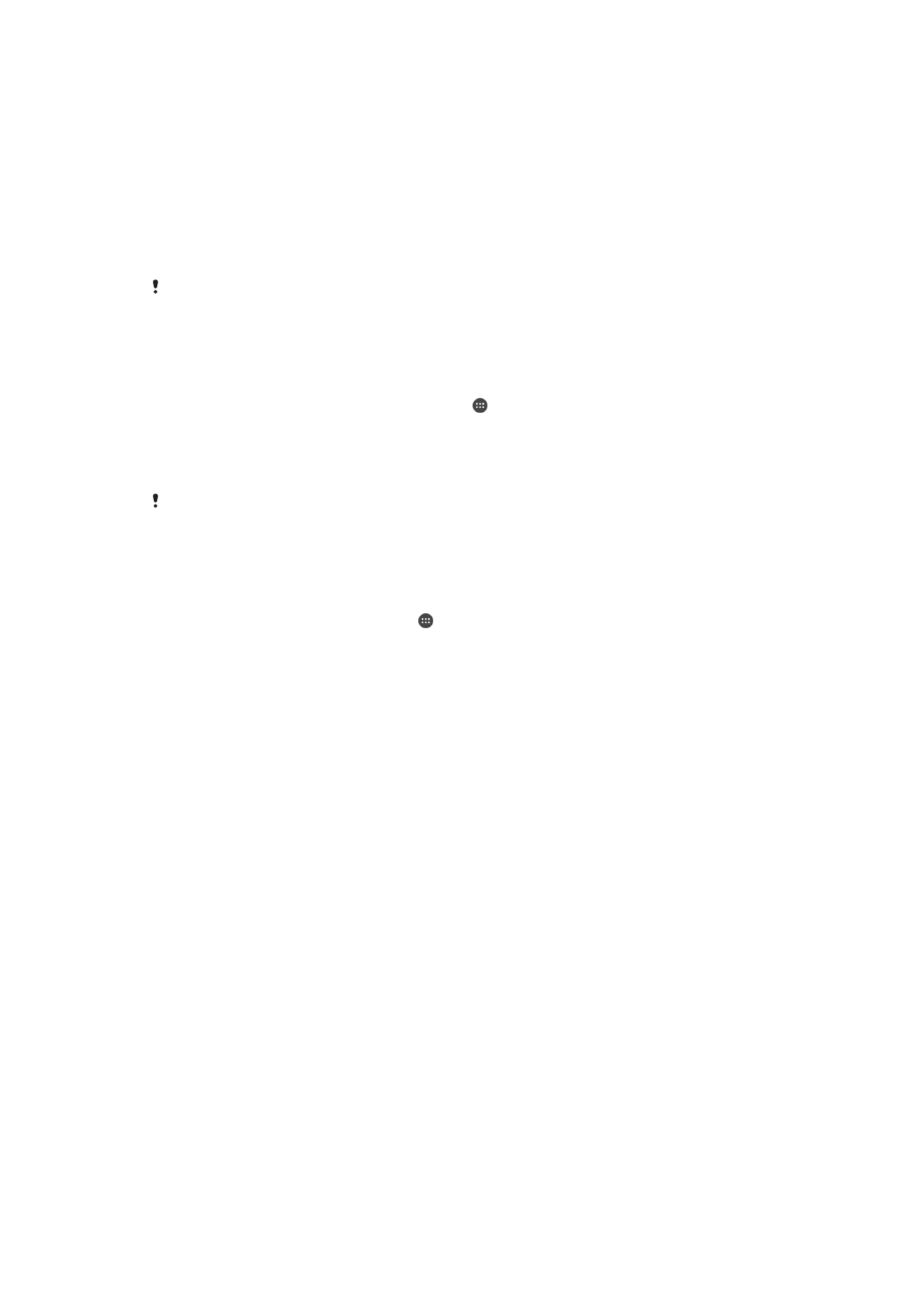
Deljenje sadržaja sa DLNA Certified™ uređajima
Medijski sadržaj sačuvan na uređaju možete prikazivati ili reprodukovati na drugim
uređajima kao što su TV ili računar. Ovi uređaji moraju da budu na istoj bežičnoj mreži i
mogu da budu Sony televizori ili zvučnici, kao i proizvodi koji imaju oznaku DLNA
Certified™ organizacije Digital Living Network Alliance. Možete i da na uređaju prikazujete
ili reprodukujete sadržaj sa drugih DLNA Certified™ uređaja.
Kada podesite deljenje medija između uređaja, moći ćete, na primer, da na uređaju
slušate muzičke datoteke sačuvane na kućnom računaru ili da na televizoru s velikim
ekranom prikazujete fotografije snimljene kamerom uređaja.
Reprodukcija datoteka sa DLNA Certified™ uređaja na vašem uređaju
Kada na svom uređaju reprodukujete datoteke sa drugog DLNA Certified™ uređaja, taj
drugi uređaj se ponaša kao server. Drugim rečima, on deli sadržaj preko mreže. Serverski
uređaj mora imati omogućenu funkciju deljenja sadržaja kako bi vašem uređaju
obezbedio dozvolu za pristup. Takođe, mora da bude povezan sa istom Wi-Fi mrežom
sa kojom je povezan i uređaj.
119
Ovo je Internet verzija ove publikacije. © Štampajte samo za privatnu upotrebu..
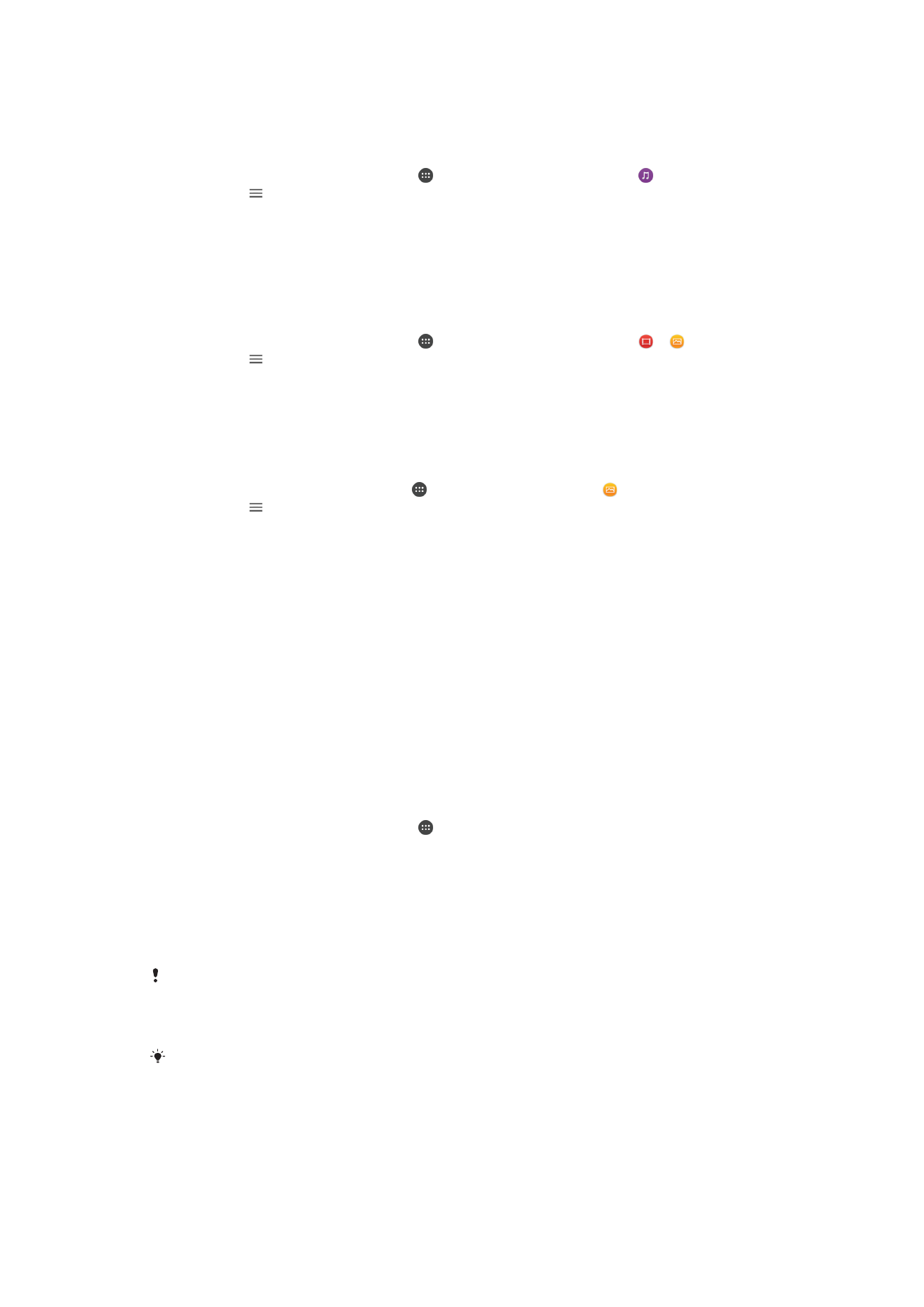
Korišćenje uređaja za reprodukovanje muzičke numere uskladištene na drugom
uređaju
1
Proverite da li je uređaj sa kojim želite da delite datoteke povezan sa istom Wi-Fi
mrežom kao i vaš uređaj.
2
Na ekranu
Početni ekran tapnite na , a zatim pronađite i tapnite na .
3
Tapnite na , a zatim na
Kućna mreža.
4
Izaberite uređaj sa liste povezanih uređaja.
5
Pretražite fascikle povezanog uređaja i izaberite numeru koju želite da
reprodukujete. Kada je izaberete, numera automatski počinje da se reprodukuje.
Reprodukcija deljenog video-zapisa na uređaju
1
Proverite da li su uređaji sa kojima želite da delite datoteke povezani sa istom Wi-
Fi mrežom kao i vaš uređaj.
2
Na ekranu
Početni ekran tapnite na , a zatim pronađite i tapnite na ili .
3
Tapnite na , a zatim na
Kućna mreža.
4
Izaberite uređaj sa liste povezanih uređaja.
5
Pretražite fascikle povezanog uređaja i izaberite video koji želite da reprodukujete.
Prikazivanje deljene fotografije na uređaju
1
Proverite da li su uređaji sa kojima želite da delite datoteke povezani sa istom Wi-
Fi mrežom kao i vaš uređaj.
2
Iz prikaza
Početni ekran tapnite na , a zatim pronađite stavku i tapnite na nju.
3
Tapnite na a zatim na
Kućna mreža.
4
Izaberite uređaj sa liste povezanih uređaja.
5
Pretražite fascikle na povezanom uređaju i izaberite fotografiju da biste je
pogledali.
Reprodukcija datoteka sa vašeg uređaja na DLNA Certified™ uređajima
Pre nego što možete da prikažete ili reprodukujete medijske datoteke sa vašeg uređaja
na drugim DLNA Certified™ uređajima, morate da podesite deljenje datoteka na svom
uređaju. Uređaji sa kojima delite sadržaj se nazivaju klijent uređaji. Na primer, televizor,
računar ili tablet računar mogu da funkcionišu kao klijent uređaji. Vaš uređaj radi kao
server medija kada je njegov sadržaj dostupan klijent uređajima. Kada na vašem uređaju
podesite deljenje datoteka morate i klijent uređajima dodeliti prava pristupa. Nakon što to
učinite, ti uređaji se pojavljuju kao registrovani uređaji. Uređaji koji čekaju dozvolu pristupa
su navedeni kao uređaji na čekanju.
Podešavanje deljenja datoteka sa drugim DLNA Certified™ uređajima
1
Povežite uređaj sa Wi-Fi mrežom.
2
Na ekranu
Početni ekran tapnite na , a zatim pronađite sledeće opcije i tapnite
na njih:
Podešavanja > Veza sa uređajima > Server medija.
3
Tapnite na klizač pored stavke
Deljenje medija.
4
Koristite računar ili druge DLNA™ klijentske uređaje na istoj Wi-Fi mreži da biste
se povezali sa svojim uređajem.
5
Na statusnoj liniji uređaja pojavljuje se obaveštenje. Otvorite obaveštenje i podesite
prava pristupa za svaki klijent uređaj koji pokušava da se poveže sa vašim
uređajem.
Koraci za pristupanje medijima na vašem uređaju uz korišćenje DLNA™ klijenta razlikuju se od
jednog do drugog klijent uređaja. Više informacija potražite u uputstvu za upotrebu klijentskog
uređaja. Ako klijent ne može da pristupi vašem uređaju na mreži, proverite da li vaša Wi-Fi
mreža funkcioniše.
Meniju
Server medija možete da pristupite i iz određenih aplikacija kao što su „Muzika“ ili
„Album“ tako što ćete prevući levu ivicu početnog ekrana aplikacije nadesno, a zatim tapnuti
na
Podešavanja > Server medija.
120
Ovo je Internet verzija ove publikacije. © Štampajte samo za privatnu upotrebu..
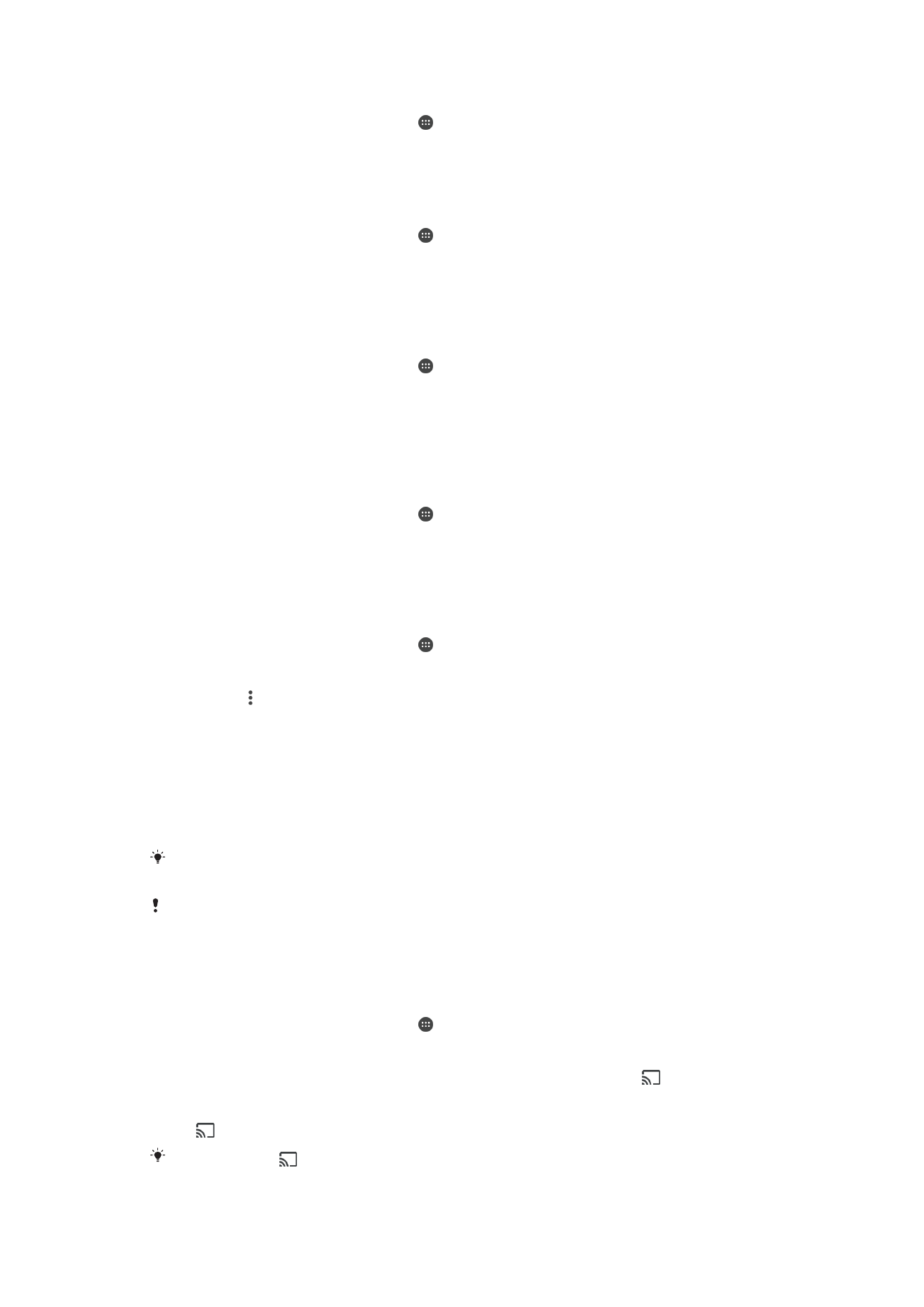
Prestanak deljenja datoteka sa drugim uređajima na kućnoj mreži
1
Na ekranu
Početni ekran tapnite na .
2
Pronađite stavke
Podešavanja > Veza sa uređajima > Server medija i tapnite na
njih.
3
Tapnite na klizač
Deljenje medija.
Podešavanje dozvola pristupa za uređaj na čekanju
1
Na ekranu
Početni ekran tapnite na .
2
Pronađite stavke
Podešavanja > Veza sa uređajima > Server medija i tapnite na
njih.
3
Izaberite uređaj sa liste
Uređaji na čekanju.
4
Izaberite nivo dozvole za pristup.
Promena imena registrovanog uređaja
1
Na ekranu
Početni ekran tapnite na .
2
Pronađite stavke
Podešavanja > Veza sa uređajima > Server medija i tapnite na
njih.
3
Izaberite uređaj sa liste
Registrovani uređaji, a zatim izaberite stavku Promeni
ime.
4
Unesite novi naziv za uređaj, a zatim tapnite na
U redu.
Promena nivoa pristupa registrovanog uređaja
1
Na ekranu
Početni ekran tapnite na .
2
Pronađite stavke
Podešavanja > Veza sa uređajima > Server medija i tapnite na
njih.
3
Izaberite uređaj sa liste
Registrovani uređaji.
4
Tapnite na
Promeni nivo pristupa i izaberite opciju.
Dobijanje pomoći u vezi sa deljenjem sadržaja sa drugim DLNA Certified™ uređajima
1
Na ekranu
Početni ekran tapnite na .
2
Pronađite stavke
Podešavanja > Veza sa uređajima > Server medija i tapnite na
njih.
3
Tapnite na , a zatim na
Pomoć.
Prikazivanje datoteka na drugom uređaju pomoću funkcije Cast
Pomoću DLNA™ tehnologije možete preneti medijski sadržaj sa svog uređaja na drugi
uređaj koji je povezan sa istom Wi-Fi mrežom. Uređaj koji prima podatke mora imati
mogućnost rada kao digitalni renderer medija (DMR) i reprodukovati sadržaj primljen od
vašeg uređaja. Televizor koji podržava DLNA™ ili PC računar sa sistemom Windows® 7
ili novijim jesu primeri DMR uređaja.
Koraci za reprodukciju deljenih medija mogu se razlikovati u zavisnosti od klijentskog uređaja.
Više informacija potražite u uputstvu za upotrebu DMR uređaja.
Sadržaj zaštićen tehnologijom upravljanja digitalnim pravima (DRM) ne može se reprodukovati
na digitalnom rendereru medija uz korišćenje DLNA™ tehnologije.
Prikazivanje fotografija ili video zapisa na klijentskom uređaju pomoću funkcije Cast
1
Proverite da li ste ispravno podesili DMR ili DLNA™ klijentski uređaj i da li je
povezan sa istom Wi-Fi mrežom kao vaš uređaj.
2
Na ekranu
Početni ekran tapnite na .
3
Pronađite stavku
Album i tapnite na nju.
4
Pretražite i otvorite fotografije ili video zapise koje želite da pogledate.
5
Tapnite na ekran da biste prikazali traku sa alatkama, zatim tapnite na i
izaberite uređaj sa kojim želite da delite sadržaj.
6
Da biste prestali da delite fotografiju ili video zapis sa klijentskim uređajem, tapnite
na , a zatim izaberite
Zaustavi prebacivanje.
Kad tapnete na
, na listi možete da vidite i Google Cast uređaje.
121
Ovo je Internet verzija ove publikacije. © Štampajte samo za privatnu upotrebu..
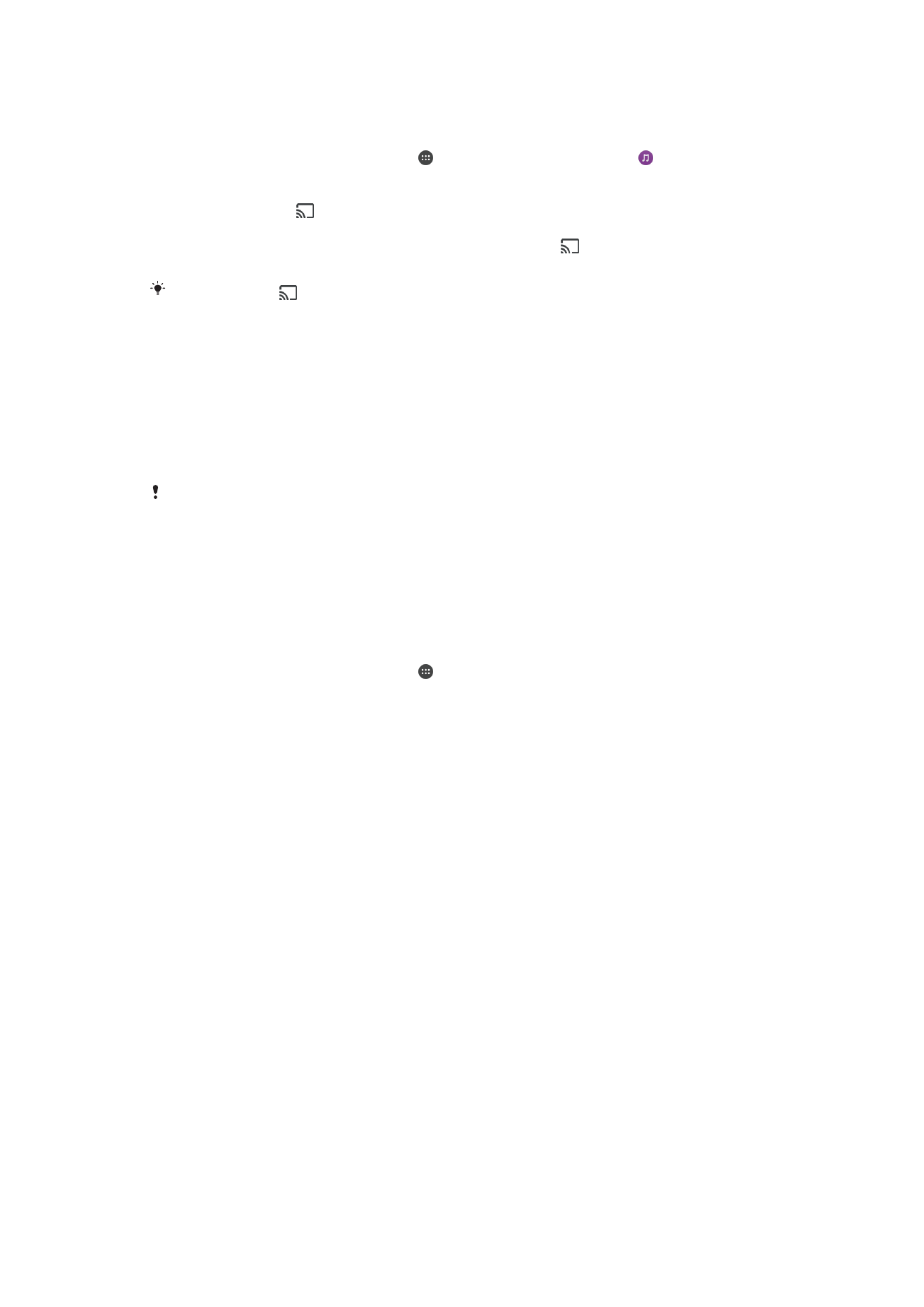
Reprodukcija muzičke numere na klijentskom uređaju pomoću funkcije Cast
1
Proverite da li ste ispravno podesili DMR ili DLNA™ klijentski uređaj i da li je
povezan sa istom Wi-Fi mrežom kao vaš uređaj.
2
Na ekranu
Početni ekran tapnite na , a zatim pronađite i tapnite na .
3
Izaberite kategoriju muzike i potražite numeru koju želite da podelite, a zatim
tapnite na nju.
4
Tapnite na stavku i izaberite klijentski uređaj sa kojim želite da delite sadržaj.
Numera počinje da se reprodukuje na uređaju koji izaberete.
5
Da biste prekinuli vezu sa kliljentskim uređajem, tapnite na , a zatim izaberite
Zaustavi prebacivanje.
Kad tapnete na
, na listi možete da vidite i Google Cast uređaje.