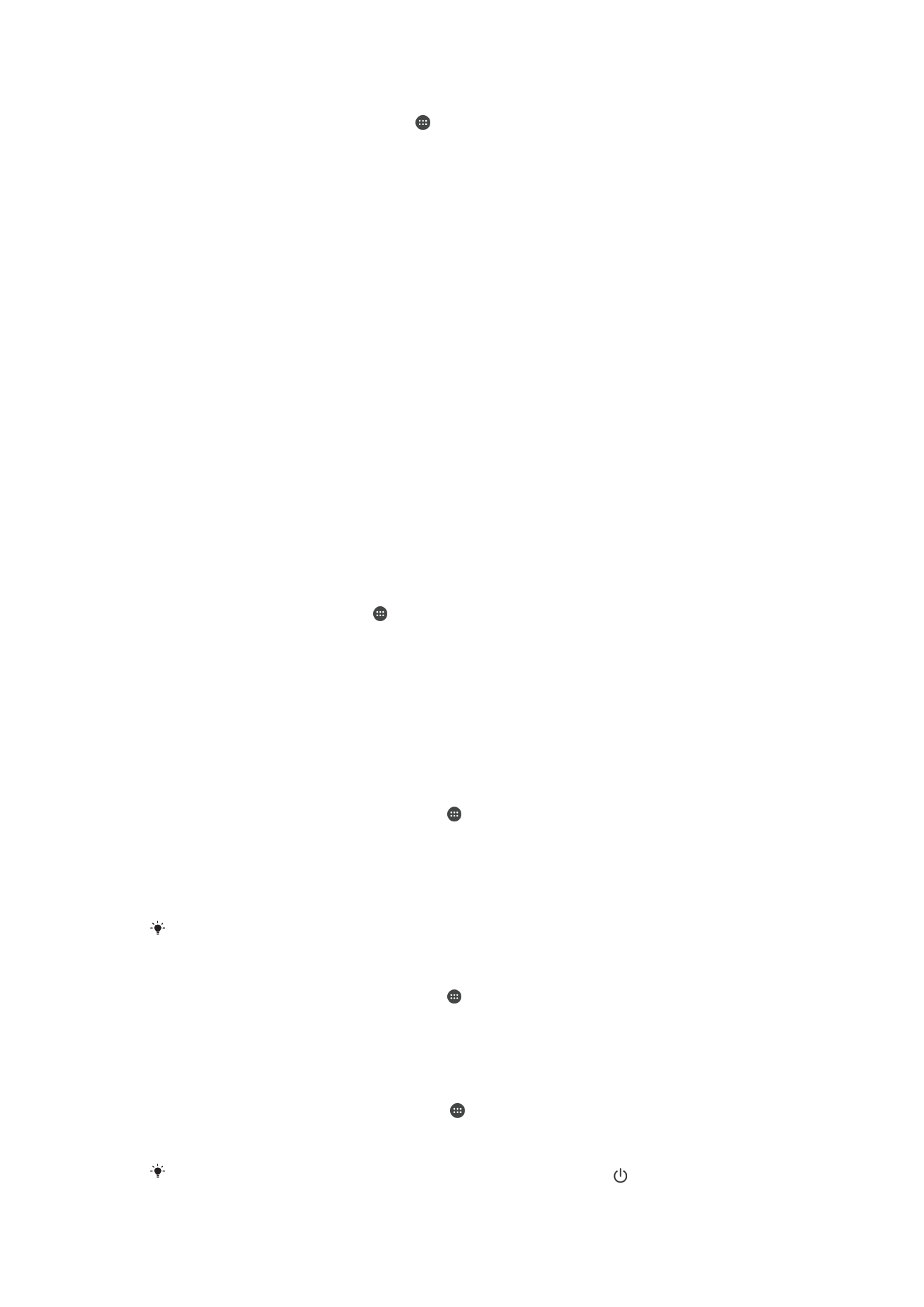
Mga setting ng screen
Upang manu-manong i-adjust ang liwanag ng screen anuman ang kundisyon ng
liwanag
1
Mula sa iyong Home screen, tapikin ang .
2
Hanapin at tapikin ang
Mga setting > Display at tapikin ang slider na Adaptive
brightness slider upang i-disable ang function na ito, kung hindi pa ito naka-
disable.
3
Tapikin ang
Antas ng brightness.
4
I-drag ang slider upang i-adjust ang liwanag.
Nakakatulong ang pagpapababa ng antas ng liwanag na mas tumagal ang baterya.
Upang i-enable o i-disable ang vibrate on touch
1
Mula sa iyong Home screen, tapikin ang .
2
Hanapin at tapikin ang
Mga Setting > Tunog > Iba pang mga tunog.
3
Tapikin ang slider na
Mag-vibrate kapag na-tap upang i-enable o i-disable ang
function.
Upang i-adjust ang panahon ng paghihintay bago mag-off ang screen
1
Mula sa iyong
Home screen, tapikin ang .
2
Hanapin at tapikin ang
Mga Setting > Display > Sleep.
3
Pumili ng opsyon.
Upang mabilis na iaktibo ang screen, pindutin sandali ang power key .
64
Ito ay isang internet na bersyon ng lathalang Internet. © Ilimbag lang para sa personal na gamit.
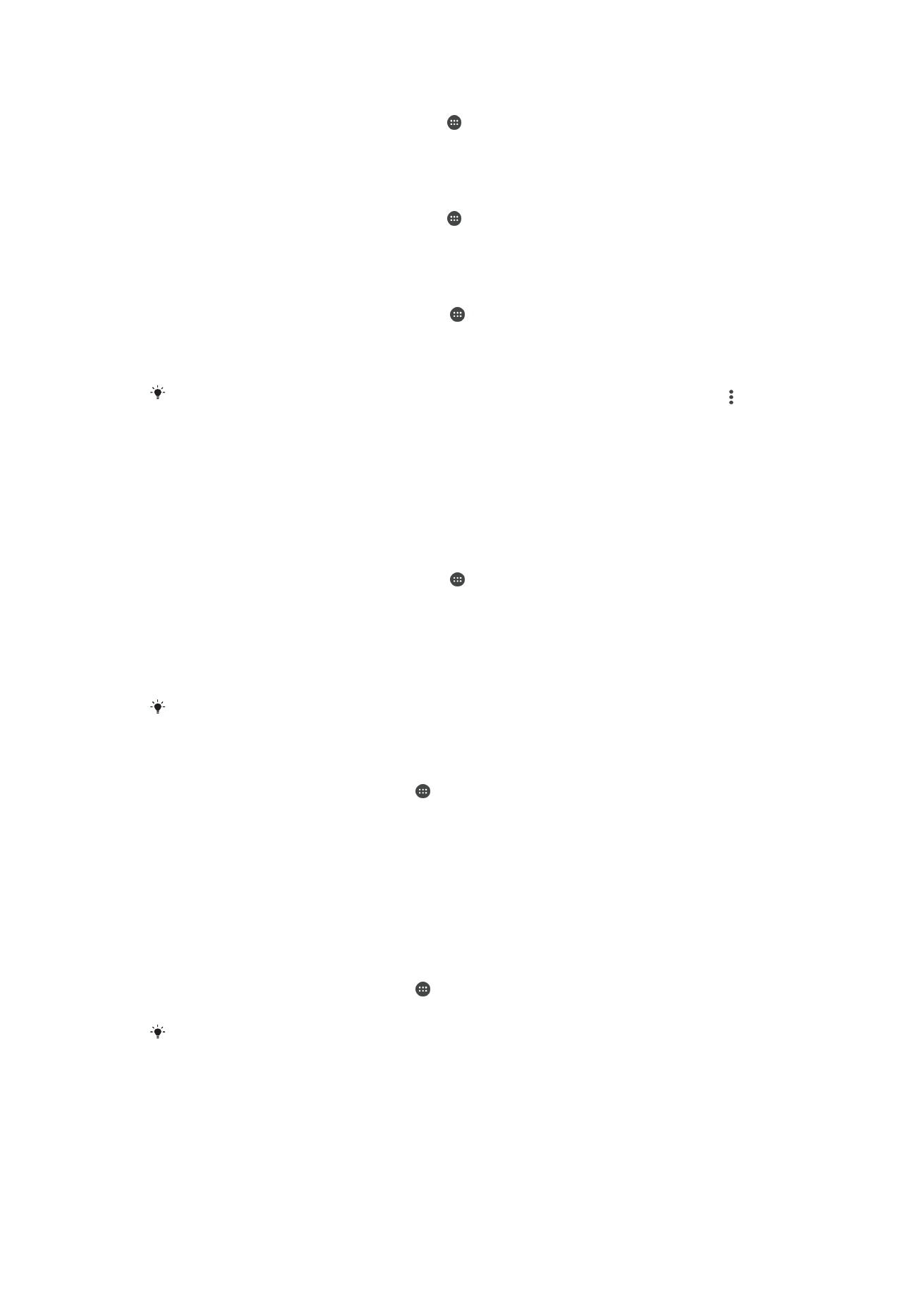
Upang i-adjust ang laki ng font
1
Mula sa iyong Home screen, tapikin ang .
2
Hanapin at tapikin ang
Mga setting > Display > Laki ng font.
3
Piliin ang gustong opsyon.
Upang i-adjust ang laki ng display
1
Mula sa iyong Home screen, tapikin ang .
2
Hanapin at tapikin ang
Mga setting > Display > Laki ng display.
3
I-drag ang slider para piliin ang gustong opsyon.
Upang i-adjust ang white balance ng display
1
Mula sa iyong
Home screen, tapikin ang .
2
Hanapin at tapikin ang
Mga Setting > Display > White balance.
3
I-drag ang mga slider patungo sa mga gustong posisyon upang i-adjust ang white
balance.
Upang ibalik ang setting ng white balance patungo sa mga default na value, tapikin ang >
Mga default na halaga.
Smart backlight control
Pinapanatili ng smart backlight control na naka-on ang screen hangga't hawak mo ang
device. Kapag ibinaba mo ang device, mag-o-off ang screen alinsunod sa iyong setting
ng pag-sleep.
Upang i-enable o i-disable ang function na Smart backlight control
1
Mula sa iyong
Home screen, tapikin ang .
2
Hanapin at tapikin ang
Mga Setting > Display > Smart backlight control.
3
Tapikin ang slider upang i-enable o i-disable ang function.
Pagpipilian ng takip
I-adjust ang liwanag ng screen o i-off ang screen depende sa takip na ginagamit mo.
Walang naka-bundle na mabibili kasama ng telepono. Dapat mong bilhin ang accessory nang
hiwalay.
Upang piliin ang uri ng takip
1
Sa iyong
Home screen, tapikin ang .
2
Hanapin at tapikin ang
Mga Setting > Display > Pagpipilian ng takip.
3
Pumili ng opsyon.
Glove mode
Gamit ang glove mode, maaari kang magsuot ng mga glove at magagawa mo pa ring i-
navigate ang screen sa iyong device. Kapag ginagamit mo ang glove mode, may lilitaw
na cursor ring sa lugar ng screen kung saan may narehistrong pagpindot.
Upang i-enable ang glove mode
1
Sa iyong
Home screen, tapikin ang > Mga Setting > Display > Glove mode.
2
Tapikin ang slider para i-enable ang function na ito.
Depende ang pagiging sensitibo sa laki ng lugar na pipindutin sa pagitan ng screen at ng may
guwantes na daliri na ginagamit mo upang i-navigate ang screen.
Pagpi-pin sa screen
Gamitin ang pagpi-pin sa screen upang itakda ang iyong device na magpakita lang ng s
creem para sa partikular na application. Halimbawa, kung naglalaro ka at aksidente
mong napindot ang key ng Home navgation, pipigilan ng tampok na pagpi-pin sa screen
ang pagmi-minimize ng screen ng aktibong app ng laro. Maaari mo ring gamitin ang
65
Ito ay isang internet na bersyon ng lathalang Internet. © Ilimbag lang para sa personal na gamit.
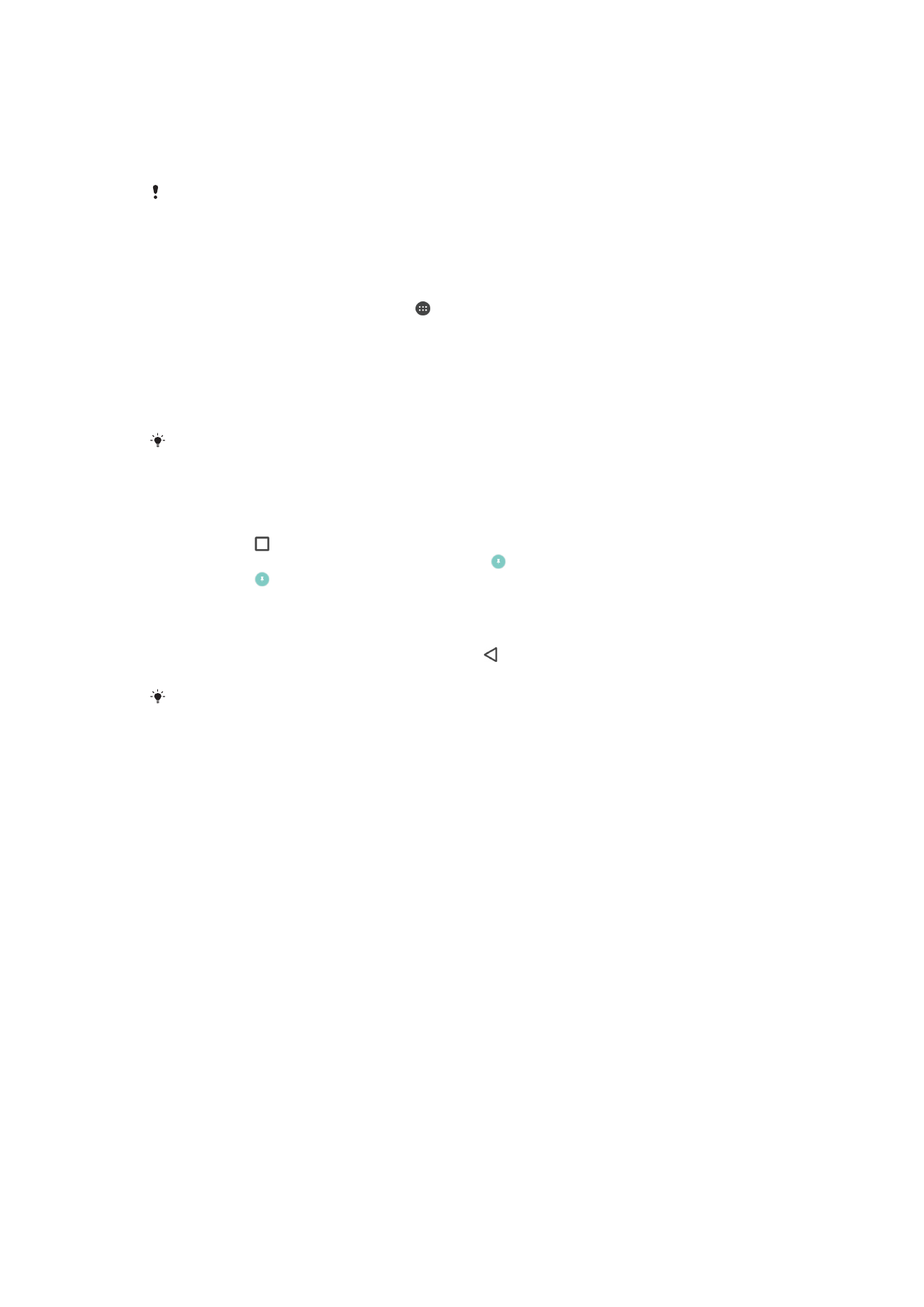
tampok na ito kapag ipinahiram mo ang iyong device sa ibang tao upang gawing mas
mahirap para sa kanila ang pag-access ng higit sa isang application. Halimbawa, maaari
mong ipahiram ang iyong device sa isang tao upang kumuha ng litrato at i-pin ang
screen sa application ng Camera nang sa gayon ay hindi magagawang madaling gamitin
ng taong iyon ang iba pang apps tulad ng Email.
Hindi isang tampok na panseguridad ang pagpi-pin sa screen at hindi tuluyang pumipigil sa
ibang user sa pag-a-unpin ng isang screen at pag-a-access sa iyong device. Upang
protektahan ang iyong data, dapat mong itakda ang iyong device na humiling ng isang PIN,
password o pattern ng lock ng screen bago maaaring i-unpin ng isang tao ang screen.
Upang i-enable o i-disable ang pagpi-pin ng screen
1
Sa iyong
Home screen, tapikin ang .
2
Hanapin at tapikin ang
Mga setting > Lock screen at seguridad > Pag-pin ng
screen.
3
Tapikin ang slider upang i-enable o i-disable ang function.
4
Kung na-enable mo ang Pagpi-pin ng screen, maaari mong tapikin ang slider na
Hingin unlock pattern sa pag-a-unpin upang i-enable o i-disable ang function ng
karagdagang seguridad, ayon sa gusto mo.
Hindi kailangan ang isang pattern, PIN o password para gumana ang pagpi-pin sa screen.
Upang i-pin ang isang screen
1
Tiyaking nakaaktibo ang pagpi-pin ng screen sa iyong device.
2
Magbukas ng app at pumunta sa screen na gusto mong i-pin.
3
Tapikin ang .
4
Upang ipakita ang icon ng pagpi-pin sa screen , mag-swipe pataas.
5
Tapikin ang .
6
Sa lalabas na popup window, tapikin ang
Nakuha ko.
Upang alisin sa pagkaka-pin ang isang screen
•
Sa naka-pin na screen, i-touch at tagalan ang hanggang sa ma-unpin ang
screen.
Kung napili mo ang opsyon sa seguridad noong na-activate mo ang function ng pagpi-pin sa
screen, kailangan mong ipasok ang iyong pattern, PIN o password upang i-unlock ang device
bago maalis sa pagkaka-pin ang screen.