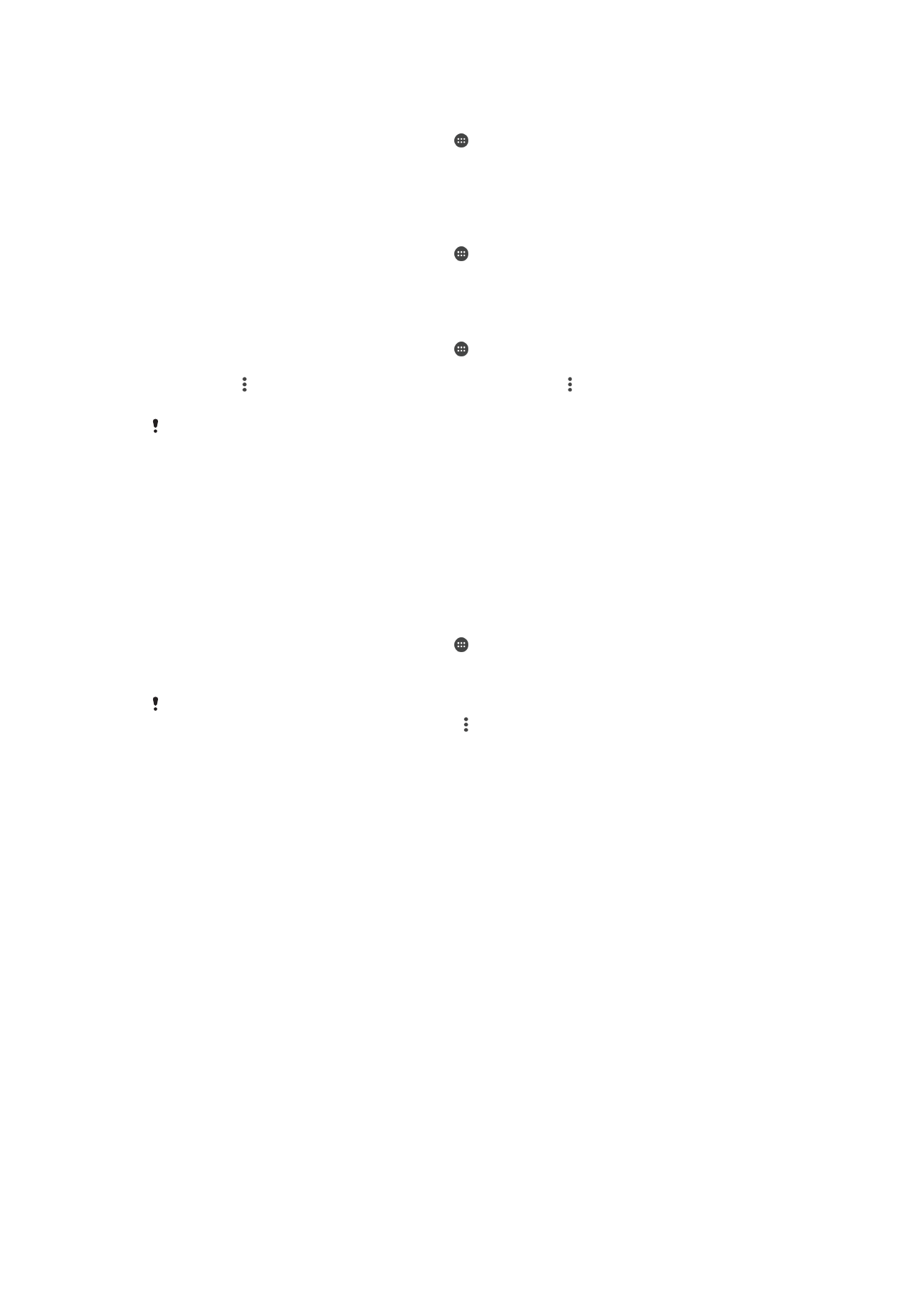
Створення резервних копій і відновлення вмісту
Зазвичай не рекомендується зберігати фотографії, відеозаписи та інший особистий вміст лише у
вбудованій пам’яті пристрою. У разі несправності, втрати або крадіжки пристрою дані, збережені у
вбудованій пам’яті, будуть безповоротно втрачені. Рекомендуємо користуватися програмою
Xperia™ Companion для створення резервних копій даних на зовнішньому пристрої. Цей спосіб
особливо рекомендується застосовувати, якщо ви оновлюєте версію операційної системи Android
на своєму пристрої.
Радимо використовувати програму «Резервне копіювання та відновлення» від Xperia™ для
створення резервних копій даних перед скиданням до заводських установок. За допомогою цієї
програми можна створювати резервні копії в онлайновому обліковому записі, на картці SD або
зовнішньому USB-накопичувачі, підключеному до пристрою через адаптер USB-хосту.
За допомогою програми «Резервне копіювання та відновлення» від Google ви можете створювати
резервні копії даних на сервері Google.
Створення резервних копій даних на комп’ютері
Використовуйте програмне забезпечення Xperia™ Companion для створення резервних копій
даних із вашого пристрою на ПК або комп’ютері Mac
®
від Apple
®
. Можна створити резервні копії
таких типів даних:
•
журнали дзвінків;
•
текстові повідомлення;
•
календар;
43
Перед вами онлайн-версія цього видання. © Роздруковувати його можна лише для власного користування.
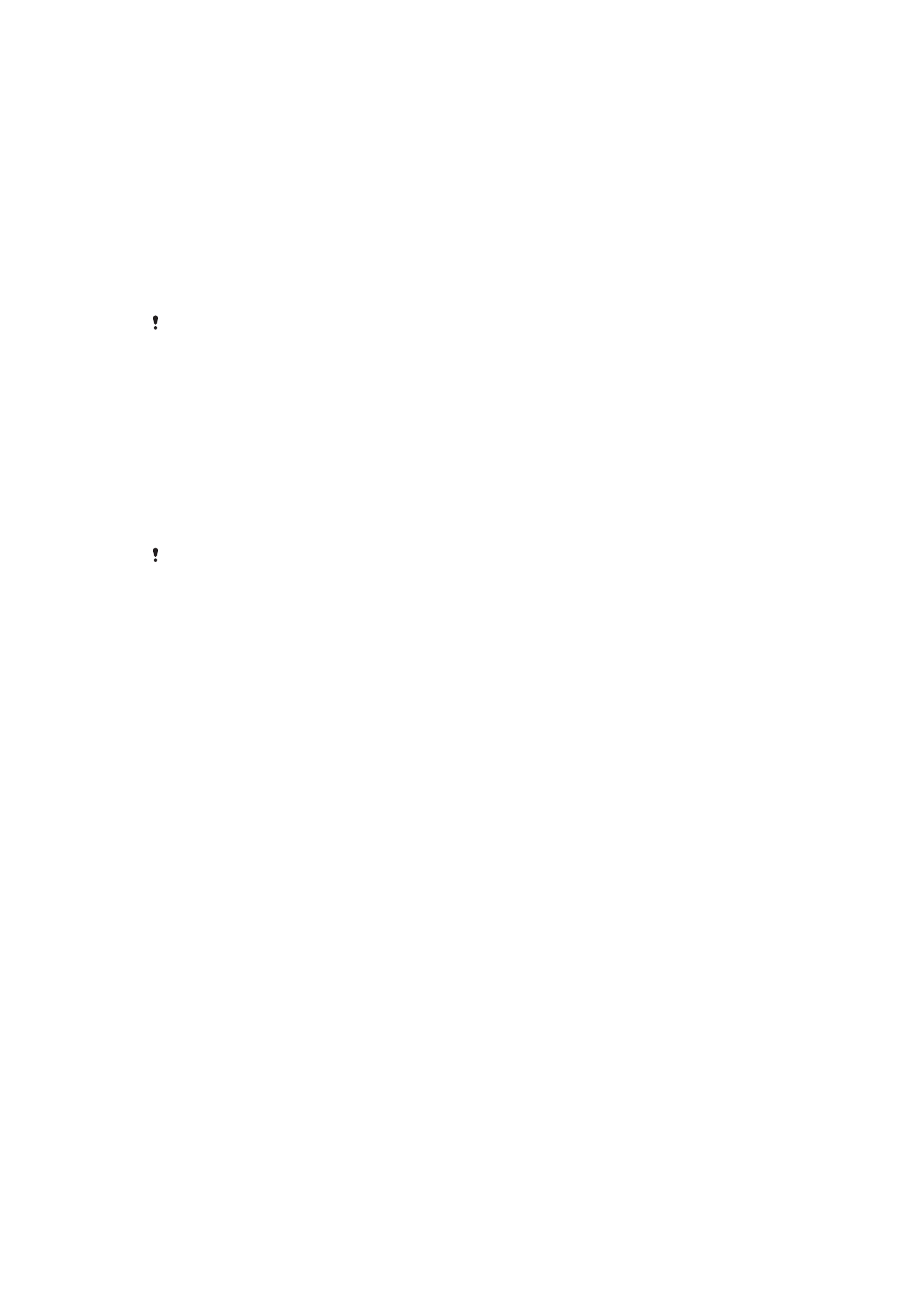
•
установки;
•
мультимедійні файли, як-от музика та відео;
•
фотографії та зображення.
Створення резервних копій даних на комп’ютері
1
Розблокуйте екран пристрою та підключіть його до комп’ютера за допомогою кабелю USB
Type-C™.
2
Відкрийте на комп’ютері програмне забезпечення Xperia™ Companion, якщо воно не
запустилось автоматично. Через кілька секунд комп’ютер розпізнає ваш пристрій.
Обов’язково виберіть на пристрої режим Переносити файли.
3
Клацніть Резервна копія на головному екрані програми Xperia™ Companion.
4
Дотримуйтеся вказівок на екрані, щоб створити резервні копії даних свого пристрою.
Якщо ви не встановили програму Xperia™ Companion, під час підключення пристрою до
комп’ютера відобразиться відповідний запит.
Відновлення даних за допомогою комп’ютера
1
Розблокуйте екран пристрою та підключіть його до комп’ютера за допомогою кабелю USB
Type-C™.
2
Відкрийте на комп’ютері програмне забезпечення Xperia™ Companion, якщо воно не
запустилось автоматично. Через кілька секунд комп’ютер розпізнає ваш пристрій.
Обов’язково виберіть на пристрої режим Переносити файли.
3
Клацніть Відновити на головному екрані програми Xperia™ Companion.
4
Виберіть потрібний файл зі списку резервних копій, потім клацніть Далі і дотримуйтесь
інструкцій на екрані для відновлення даних на пристрої.
Якщо ви не встановили програму Xperia™ Companion, під час підключення пристрою до
комп’ютера відобразиться відповідний запит.
Створення резервних копій даних за допомогою програми
«Резервне копіювання та відновлення» для Xperia™
У програмі «Резервне копіювання та відновлення» для Xperia™ можна створювати онлайнові або
локальні резервні копії даних. Ви можете робити це вручну або ввімкнути функцію автоматичного
створення резервних копій, щоб час від часу зберігати дані.
Радимо використовувати програму «Резервне копіювання та відновлення» для Xperia™, щоб
створювати резервні копії даних перед скиданням до заводських установок. За допомогою цієї
програми в онлайновому обліковому записі, на картці SD або зовнішньому USB-накопичувачі,
підключеному до пристрою через хост-адаптер USB, можна створювати резервні копії такого
вмісту:
•
контакти;
•
розмови;
•
журнал дзвінків;
•
календар;
•
облікові записи електронної пошти;
•
облікові записи Wi-Fi
•
установки пристрою;
•
програми;
•
вигляд головного екрана Xperia™.
44
Перед вами онлайн-версія цього видання. © Роздруковувати його можна лише для власного користування.
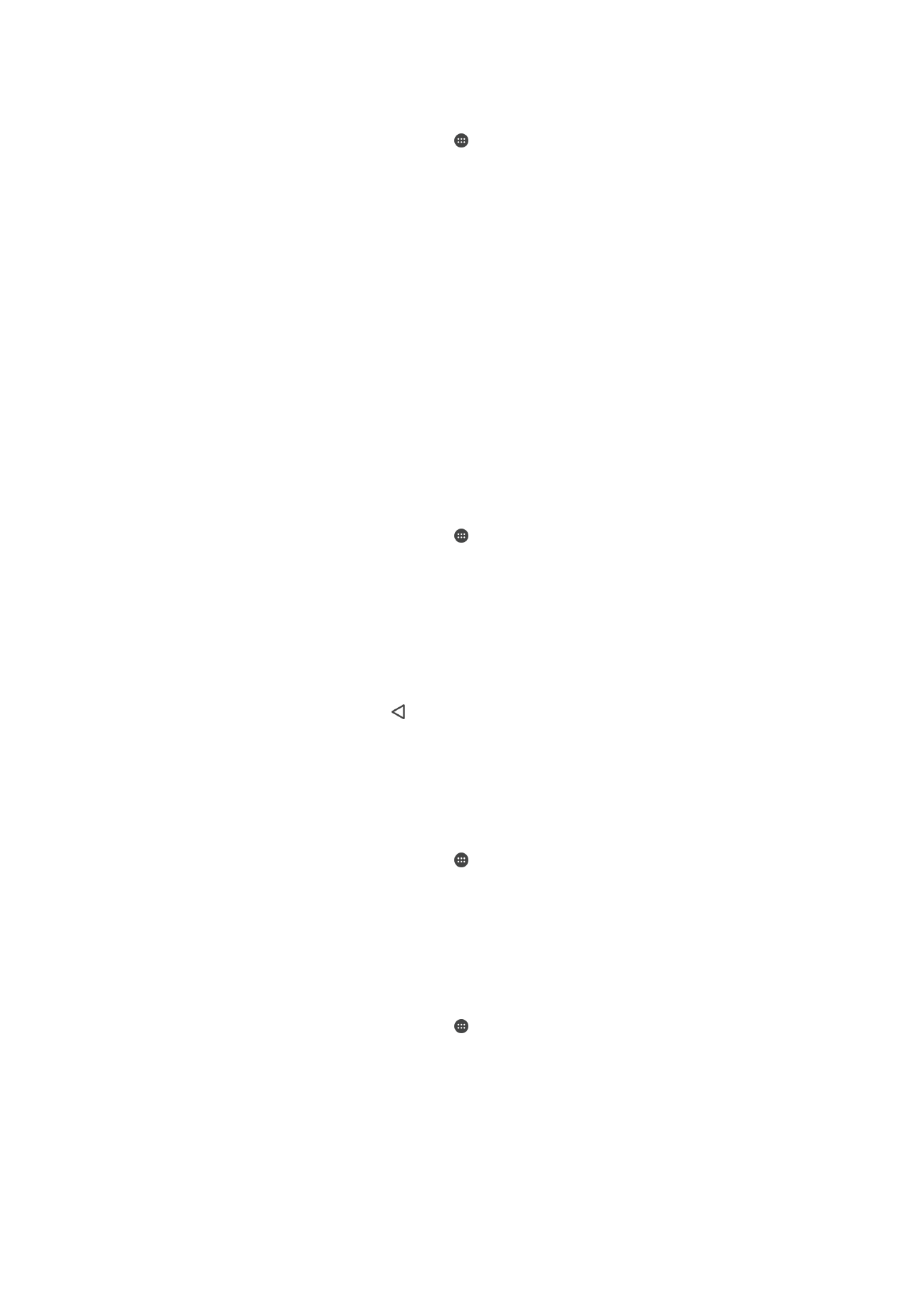
Збереження резервних копій в онлайновому обліковому записі служби
резервного копіювання та відновлення Xperia
1
Перейдіть на Головний екран і торкніться .
2
Знайдіть і торкніться Установки > Резервне копіюв. та скидання.
3
Щоб увімкнути функцію автоматичного резервного копіювання, торкніться Автом.
резерв. копіюв., а тоді — відповідного перемикача.
4
Щоб увімкнути функцію резервного копіювання вручну, торкніться Більше > Резервне
коп. вручну.
5
Якщо функцію автоматичного резервного копіювання ввімкнено, у розділі Вибір пам’яті
торкніться Обліковий запис онлайн .
6
Якщо з’явиться відповідний запит, ознайомтеся та погодьтеся з умовами та положеннями,
торкніться Погоджуюсь і дотримуйтесь інструкцій на екрані, щоб увійти в обліковий
запис Google™.
7
Якщо функцію резервного копіювання вручну ввімкнено, у розділі Куди зберігати
файли торкніться Вибір пам’яті > Обліковий запис онлайн.
8
Виберіть дані, для яких потрібно створити резервні копії.
9
Якщо функцію резервного копіювання вручну ввімкнено, торкніться Резервна копія.
Налаштування функції автоматичного резервного копіювання
1
Перш ніж створювати резервні копії вмісту на USB-накопичувачі, переконайтеся, що
накопичувач підключено до пристрою за допомогою адаптера USB-хосту. Перш ніж
створювати резервні копії даних на картці SD, переконайтеся, що картку SD вставлено в
пристрій належним чином. Якщо ви створюєте резервні копії вмісту в онлайновому
обліковому записі, увійдіть у свій обліковий запис Google™.
2
Перейдіть на Головний екран і торкніться .
3
Знайдіть і торкніться Установки > Резервне копіюв. та скидання.
4
У розділі Резервне копіювання та відновлення Xperia™ торкніться Автом.
резерв. копіюв..
5
Щоб увімкнути функцію автоматичного резервного копіювання, торкніться відповідного
перемикача.
6
Виберіть місце, у якому зберігатимуться файли резервної копії.
7
За потреби виберіть час і частоту резервного копіювання, а також зазначте, резервні копії
яких даних потрібно створити. В іншому разі створення резервних копій здійснюватиметься
відповідно до стандартних установок.
8
Щоб зберегти установки, торкніться .
Створення резервних копій вмісту вручну
1
Перш ніж створювати резервні копії вмісту на USB-накопичувачі, переконайтеся, що
накопичувач підключено до пристрою за допомогою адаптера USB-хосту. Перш ніж
створювати резервні копії даних на картці SD, переконайтеся, що картку SD вставлено в
пристрій належним чином. Якщо ви створюєте резервні копії вмісту в онлайновому
обліковому записі, увійдіть у свій обліковий запис Google™.
2
Перейдіть на Головний екран і торкніться .
3
Знайдіть і торкніться Установки > Резервне копіюв. та скидання.
4
У розділі Резервне копіювання та відновлення Xperia™ торкніться Більше.
5
Торкніться Резервне коп. вручну, а потім виберіть місце зберігання резервної копії та
типи даних, резервні копії яких потрібно створити.
6
Торкніться Резервна копія.
7
Створивши резервні копії даних, торкніться Готово.
Редагування файлу резервної копії
1
Перейдіть на Головний екран і торкніться .
2
Знайдіть і торкніться Установки > Резервне копіюв. та скидання.
3
У розділі Резервне копіювання та відновлення Xperia™ торкніться Більше.
4
Торкніться Змінити резервну копію, а потім виберіть джерело резервної копії та типи
даних, які потрібно видалити.
5
Торкніться Видалити дані.
6
Торкніться OK, щоб підтвердити.
7
Видаливши дані, торкніться Готово.
45
Перед вами онлайн-версія цього видання. © Роздруковувати його можна лише для власного користування.
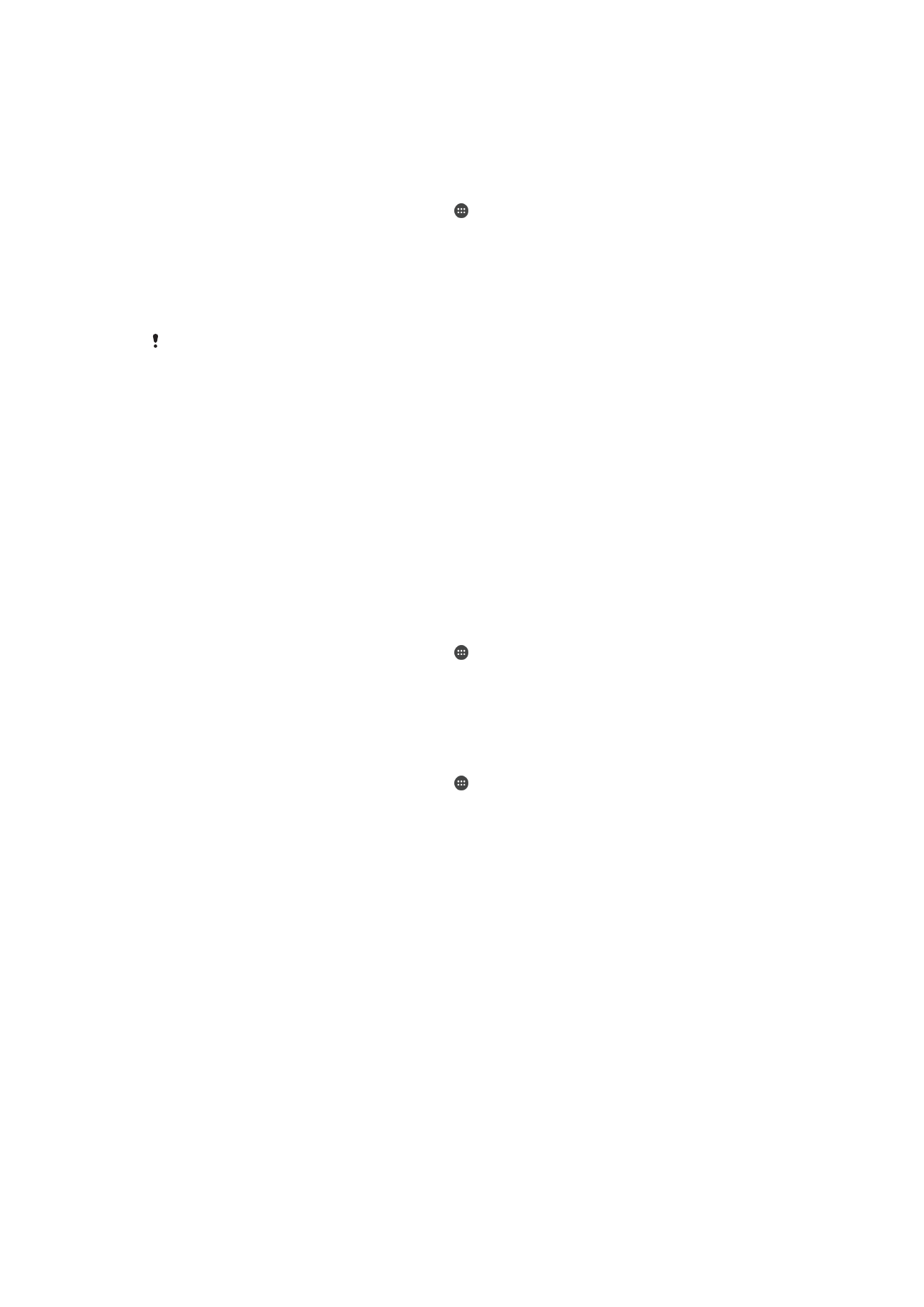
Відновлення резервних копій вмісту
1
Перш ніж відновлювати вміст із USB-накопичувача, переконайтеся, що накопичувач
підключено до пристрою за допомогою адаптера USB-хосту. Якщо ви відновлюєте вміст із
картки SD, переконайтеся, що її вставлено в пристрій належним чином. Якщо ви
відновлюєте вміст зі служби резервного копіювання та відновлення Xperia, увійдіть у свій
обліковий запис Google™.
2
Перейдіть на Головний екран і торкніться .
3
Знайдіть і торкніться Установки > Резервне копіюв. та скидання.
4
У розділі Резервне копіювання та відновлення Xperia™ торкніться
Відновити дані, а потім виберіть джерело відновлення та типи даних, які потрібно
відновити.
5
Торкніться Відновити дані.
6
Після відновлення вмісту торкніться Готово.
Пам’ятайте: зміни даних і установок, внесені після створення резервної копії (наприклад,
нові встановлені програми), під час відновлення даних буде втрачено.
Створення резервних копій даних за допомогою програми
«Резервне копіювання та відновлення» від Google
Використовуйте програму «Резервне копіювання та відновлення» від Google для резервного
копіювання даних на сервер Google. Щоб відновлювати дані та установки програм після їх
повторного встановлення, увімкніть функцію автоматичного відновлення.
За допомогою цієї програми ви можете створити резервні копії таких типів даних:
•
програми;
•
закладки;
•
мережі Wi-Fi;
•
інші установки.
Збереження резервних копій даних в обліковому записі Google™
1
Перейдіть на Головний екран і торкніться .
2
Знайдіть і торкніться Установки > Резервне копіюв. та скидання.
3
Торкніться Створити резервні копії моїх даних в розділі Резервне
копіювання та відновлення Google™, а потім торкніться повзунка.
Увімкнення або вимкнення функції автоматичного відновлення після
перевстановлення програми
1
Перейдіть на Головний екран і торкніться .
2
Знайдіть і торкніться Установки > Резервне копіюв. та скидання.
3
У розділі Резервне копіювання та відновлення Google™ торкніться повзунка
Автоматичне відновлення.
46
Перед вами онлайн-версія цього видання. © Роздруковувати його можна лише для власного користування.