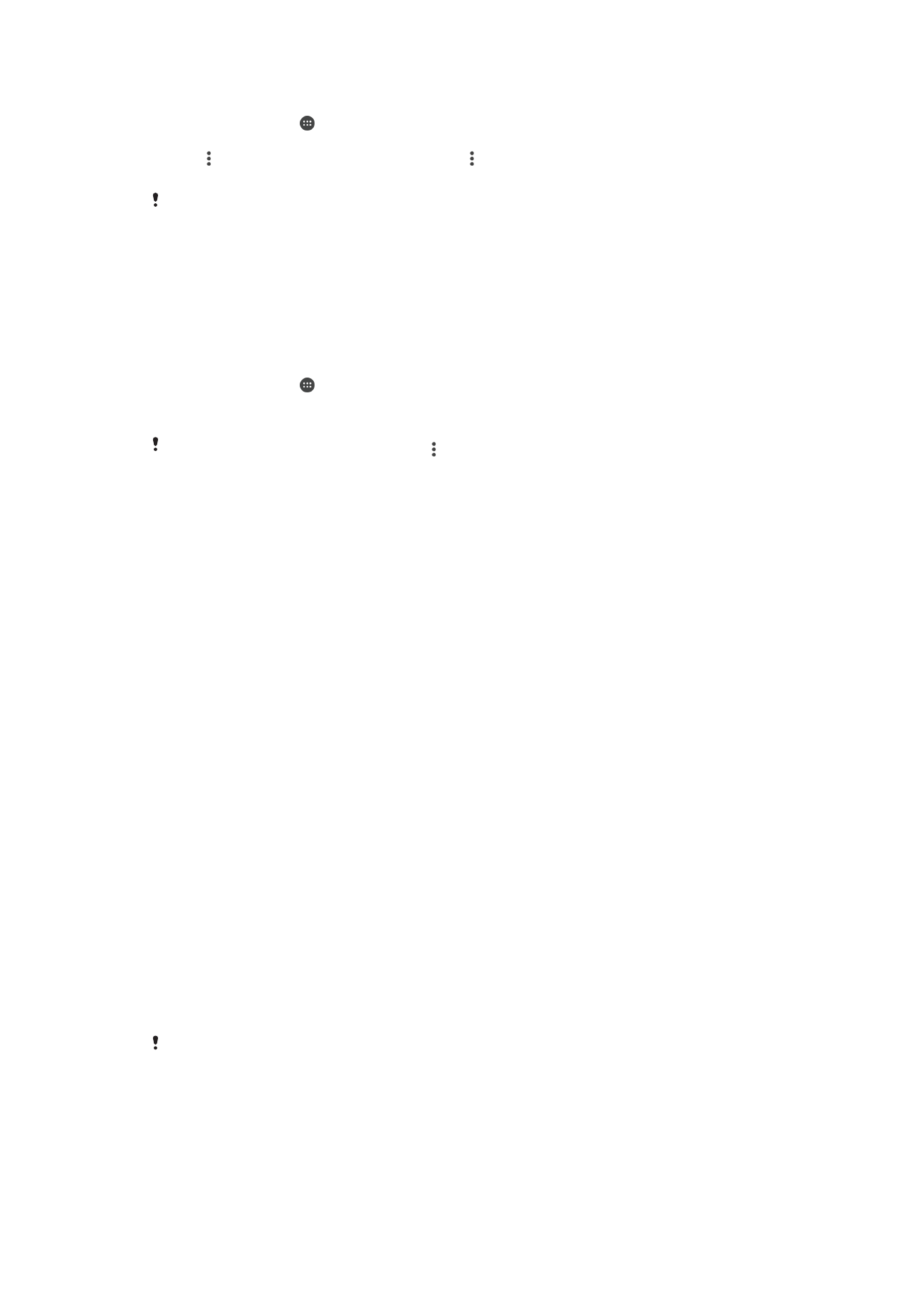
備份及還原內容
一般而言,您不應該將相片、影片與其他個人內容檔案只儲存於裝置的內部記憶體。如
果裝置損壞、遺失或被盜,您可能會無法還原儲存在內部記憶體的資料。建議使用
Xperia™ Companion 軟件進行備份,這樣可讓資料安全儲存到外部裝置。這種方式尤其
適合更新裝置
Android 軟件版本時使用。
執行原廠數據重設前,建議您先使用
Xperia™備份和還原應用程式來備份資料。您可以
使用這個應用程式,將資料備份到網上帳戶、
SD 卡中,或是備份到以 USB 主機轉換器
與裝置連接的外部
USB 儲存裝置中:
只要使用
Google 備份和還原應用程式,您便可以將資料備份至 Google 伺服器中。
備份數據至電腦
使用
Xperia™ Companion 軟件,將數據從裝置備份至 PC 或 Apple
®
Mac
®
電腦。您可
以備份以下類型的資料:
•
通話記錄
•
文字訊息
•
行事曆
•
[設定]
•
媒體檔案,例如音樂及影片
•
相片及影像
使用電腦備份資料
1
解鎖裝置畫面並使用
USB Type-C™傳輸線將裝置連接到電腦。
2
如果
Xperia™ Companion 軟件並未自動啟動的話,請在您的電腦上開啟。經過
一小段時間後,電腦會偵測到您的裝置。請務必在裝置上選擇傳送檔案模式。
3
在
Xperia™ Companion 主屏幕上按一下備份。
4
按照屏幕指示來備份裝置資料。
如果您沒有安裝
Xperia™ Companion,系統會在您將裝置連結至電腦時要求您安裝。
39
這是本出版的內部版本。
© 只印製作私人用途。
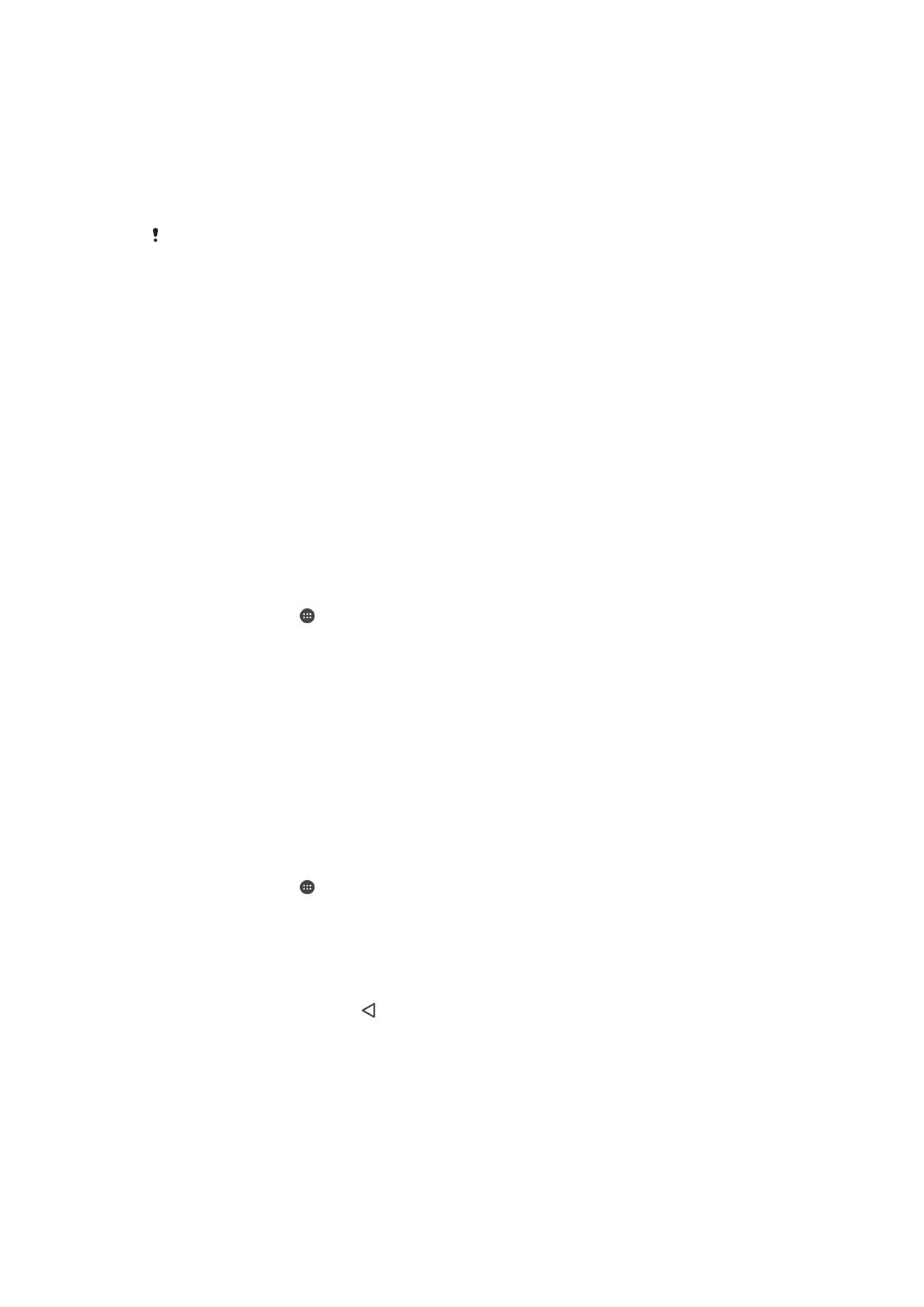
使用電腦還原資料
1
解鎖裝置畫面並使用
USB Type-C™傳輸線將裝置連接到電腦。
2
如果
Xperia™ Companion 軟件並未自動啟動的話,請在您的電腦上開啟。經過
一小段時間後,電腦會偵測到您的裝置。請務必在裝置上選擇傳送檔案模式。
3
在
Xperia™ Companion 主屏幕上按一下恢復。
4
從備份記錄選擇一個備份檔案,然後按一下下一步並按照屏幕指示將資料還原至
裝置。
如果您沒有安裝
Xperia™ Companion,系統會在您將裝置連結至電腦時要求您安裝。
使用 Xperia™備份和還原應用程式來備份資料
使用
Xperia™備份和還原應用程式,您便可以將資料備份至網上或本機。您可以手動操
作,或者開啟自動備份功能來定期儲存資料。
執行原廠數據重設前,建議您先使用
Xperia™備份和還原應用程式來備份資料。您可以
使用這個應用程式,將以下類型的資料備份到網上帳戶、
SD 卡中,或是備份到以 USB
主機轉換器與裝置連接的外部
USB 儲存裝置中:
•
聯絡人
•
對話
•
通話記錄
•
行事曆
•
電子郵件帳戶
•
Wi-Fi 帳戶
•
裝置設定
•
應用程式
•
Xperia™主屏幕編排
備份內容至 Xperia 備份及還原的帳戶
1
在主屏幕中,輕按 。
2
尋找並輕按設定
> 備份與重設。
3
如要啟用自動備份功能,請輕按自動備份,再輕按開關按鈕。
4
若要啟用手動備份功能,請輕按更多
>手動備份。
5
如自動備份功能已啟用,請在選擇儲存空間下輕按網上帳戶。
6
如出現提示,請細閱相關條款,同意後,輕按我同意,然後依照屏幕上的指示登
入您的
Google™帳戶。
7
如手動備份功能已啟用,請在儲存檔案位置下輕按選擇儲存空間
> 網上帳戶。
8
選擇要備份的資料。
9
如手動備份功能已啟用,請輕按備份。
設定自動備份功能
1
將內容備份至
USB 儲存裝置時,請確認儲存裝置已透過 USB 主機轉換器連接至
您的裝置。如果您想將內容備份至
SD 卡,請確保已將 SD 卡已妥善掛載至裝
置。如果要將內容備份至網上帳戶,請確保您已登入
Google ™帳戶。
2
在主屏幕中,輕按 。
3
尋找並輕按設定
> 備份與重設。
4
在 Xperia™備份及還原下,輕按自動備份。
5
如要啟用自動備份功能,請輕按開關按鈕。
6
選擇儲存備份檔案的位置。
7
如有需要,請選擇備份頻率、備份時間,以及需要備份的資料。否則將根據預設
設定完成備份。
8
若要儲存您的設定,請輕按 。
40
這是本出版的內部版本。
© 只印製作私人用途。
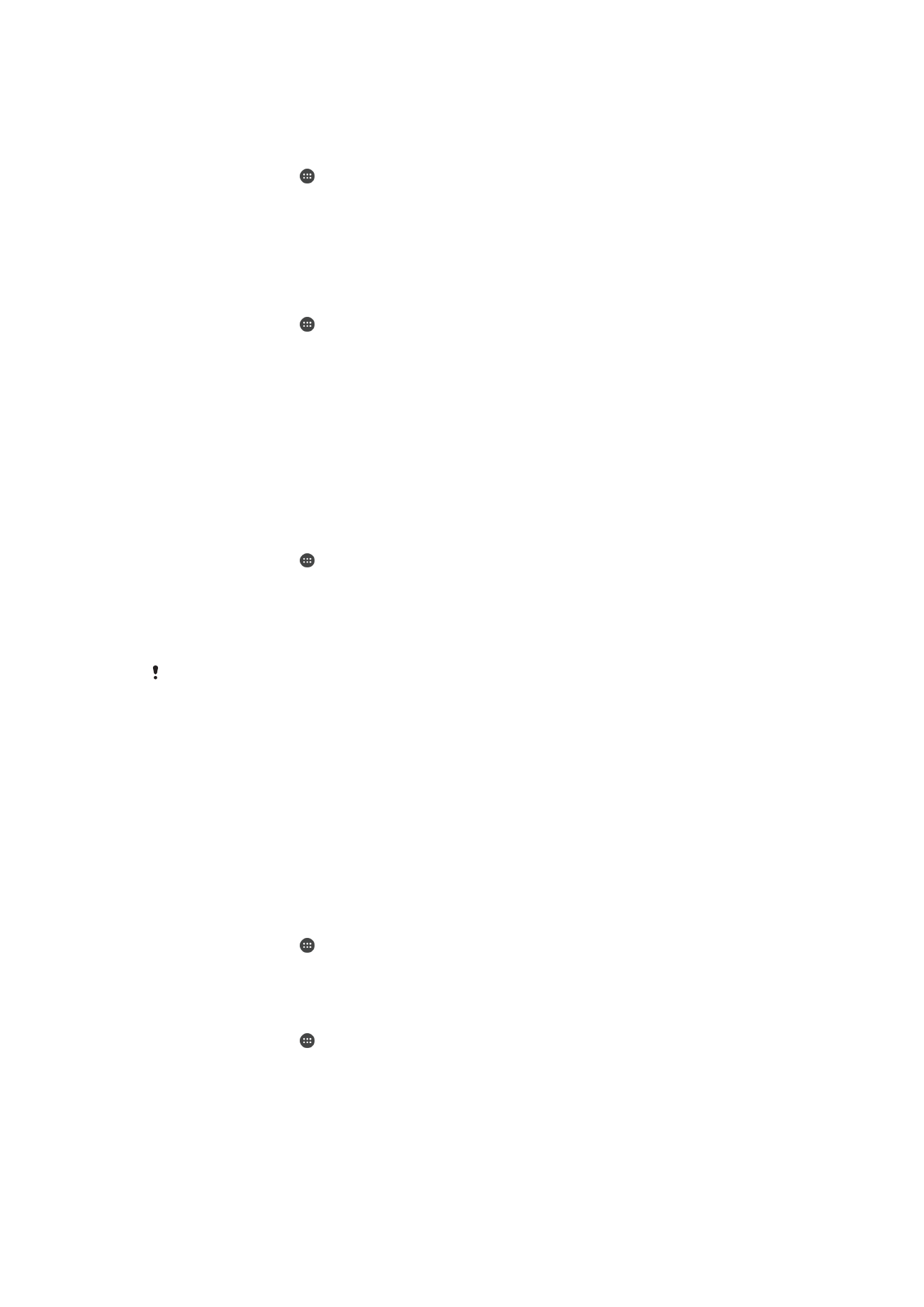
手動備份內容
1
將內容備份至
USB 儲存裝置時,請確認儲存裝置已透過 USB 主機轉換器連接至
您的裝置。如果您
’想將內容備份至 SD 卡,請確保已將 SD 卡妥善地插入裝置
中。如果要將內容備份至網上帳戶,請確保您已登入
Google ™帳戶。
2
在主屏幕中,輕按 。
3
尋找並輕按設定
> 備份與重設。
4
在 Xperia™備份及還原下,輕按更多。
5
輕按手動備份,然後選擇備份目的地與您要備份的資料。
6
輕按備份。
7
資料備份後,請輕按完成。
編輯備份檔案
1
在主屏幕中,輕按 。
2
尋找並輕按設定
> 備份與重設。
3
在 Xperia™備份及還原下,輕按更多。
4
輕按編輯備份檔案,然後選取備份來源以及您要刪除的資料類型。
5
輕按刪除數據。
6
輕按確定以確認。
7
資料刪除後,輕按完成。
還原已備份的內容
1
從
USB 儲存裝置還原內容時,請確認已使用適當的 USB 主機轉換器將儲存裝置
連接至您的裝置。如果您要從
SD 卡還原內容,請確認 SD 卡已妥善地插入裝置
中。如果您要從
Xperia 備份和還原服務中還原內容,請確認您已登入您的
Google™帳戶。
2
在主屏幕中,輕按 。
3
尋找並輕按設定
> 備份與重設。
4
在 Xperia™備份及還原下,輕按還原資料,然後選擇還原來源及您要還原的資
料。
5
輕按還原資料。
6
還原內容後,輕按完成。
請謹記,建立備份之後,您對資料和設定所做的任何變更,例如任何已安裝的新應用程式,都會
在進行任何還原程序時刪除。
使用 Google 備份和還原應用程式來備份資料
只要使用
Google 備份和還原應用程式,您便可以將資料備份至 Google 伺服器中。當您
重新安裝應用程式時,亦可以開啟自動還原功能來還原應用程式的資料和設定。
您可以透過這個應用程式備份以下類型的資料:
•
應用程式
•
書籤
•
Wi-Fi 網絡
•
其他設定
備份資料至 Google™帳戶
1
在主屏幕中,輕按 。
2
尋找並輕按設定
> 備份與重設。
3
在 Google™備份及還原下,輕按備份我的數據然後輕按滑桿。
在您重新安裝應用程式時啟用或停用自動還原
1
在主屏幕中,輕按 。
2
尋找並輕按設定
> 備份與重設。
3
在 Google™備份及還原下,輕按自動還原滑桿。
41
這是本出版的內部版本。
© 只印製作私人用途。